Raspberry Pi B v2
Board trần trụi
Gắn rasp vào case cho dễ coi
B. Mua Rasp ở đâu
Có 3 phiên bản Rasp pi model B rel 2
- Phiên bản cho china: main màu đỏ
- phiên bản quốc tế có 2 loại: loại made in china và made in UK.Theo mình nghĩ,đừng tiếc 100k lấy made in UK cho ngon. made in china dù cho là bản quốc tế cũng ko yên tâm lắm
Đây là main của thị trường tàu khựa
C. Cài OS cho Rasp
1. Cài Raspbian(đây là OS chuẩn)
- Down bản cài đặt về. Giải nén
- Down Sd formater
Dùng Sdformater format thẻ nhớ SD hay micro sd(gắn Adapter để gắn vào Rasp)
Down win32diskimager (Đây là phần mềm để copy mọi OS của Rasp lên thẻ nhớ)
- Chạy win32diskimager. Chọn Nơi lưu file OS.chọn Write. Chờ nó báo hoàn thành là xong bước cài OS lên thẻ
- Gắn thẻ nhớ vào Rasp. gắn chuột và bán phím vào cổng USB.cấp nguồn. Chờ 1 xíu Rasp sẽ khởi động vàp màn hình config. Ở bước này quan trọng nhất là Enable boot to Desktop di chuyển bằng bàn phím tới vị trí 3-Enter-Chọn Enable. Những cái còn lại thì các bạn tuỳ chỉnh thoải mái. xong hết chọn Finish. sẽ reboot lại và vào màn hình Desktop. Coi như chúng ta đã cài xong OS Raspbian cho Rasp pi. Những phần mềm cho Raspbian,mình sẽ post ở #2
2. Cài RaspBMC - Biến Rasp thành 1 đầu phát HD player thực thụ
- Down bản cài đặt về. và dùng win32diskimager để cài lên thẻ SD
Có 2 lựa chọn
Network Image: file tải về nhẹ khoảng 16MB. khi gắn SD vào Rasp,đòi hỏi phải có mạng để tải về các bản cài đặt
Standalone Image: bản chuẩn.khoảng 236MB. cài vào thẻ SD.và chạy.ko cần chờ cài từ internet
Cầu hình,hiệu chỉnh cho Raspbmc anh em có thể tham khảo topic này,rất chi tiết
Còn tiếp
D. Cài software cho RASP pi
Từ màn hình Desktop Raspbian. click vào LXTerrninal. gõ vào
Code:
ifconfig
Dòng Inet Addr: 192.168.20.129
Đó là ip của Rasp.các bạn ghi nhở ip này để ssh
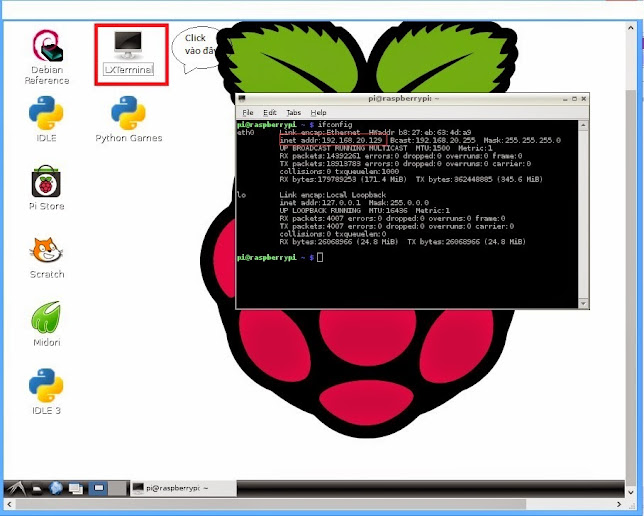
1. SSH
Raspbian là 1 OS linux. Nên có thể SSH để điều khiển từ windows
- Phần mềm SSH
Putty
SSH Secure Shell Client 3.29
Putty: chạy putty.exe. và làm theo như hình
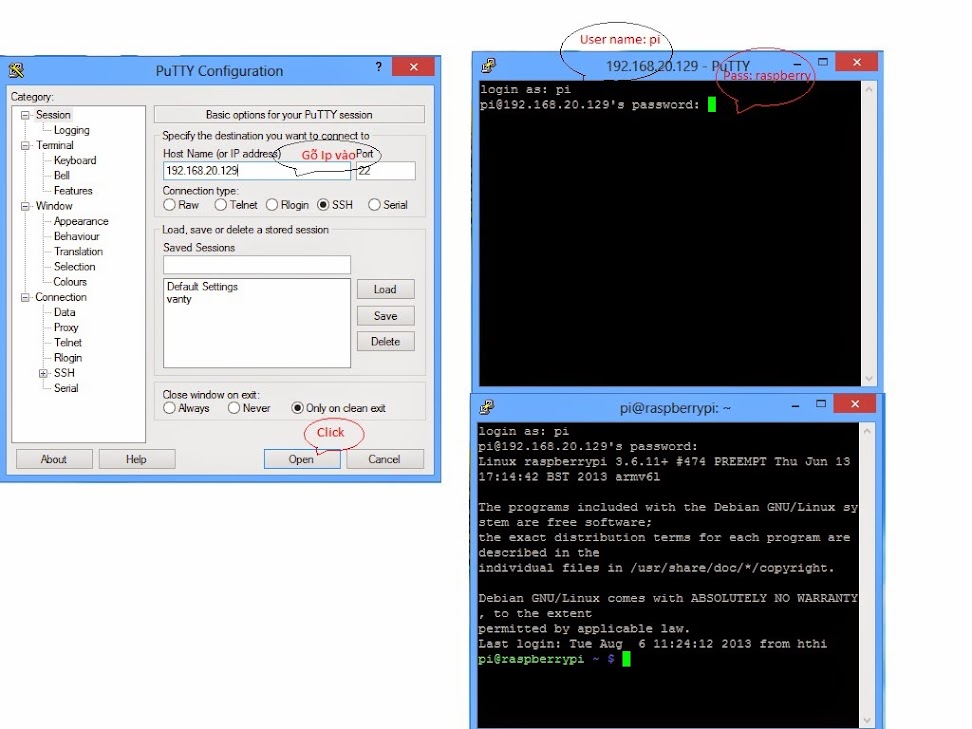
Vậy là chúng ta đã kết nối pc với Rasp bằng SSH thành công. SSH Secure Shell Clien cũng tương tự putty.anh em cứ dùng qua.thích gì dùng nấy
2. Các lệnh cơ bản(chúng ta có thể ssh để làm)
- user name Root: pi và pass mặc định là: raspberry. user này ko phải là user admin của linux,nên chúng ta phải tạo user admin(linux gọi là root)
Code:
sudo passwd root
chuyển qua root
Code:
su root
Code:
shutdown -h now
Code:
reboot
Code:
sudo apt-get install xrdp
Chờ cài xrdp xong. reboot Rasp pi
Vào: Start->All Programs->Accessories->Remote Desktop Connection
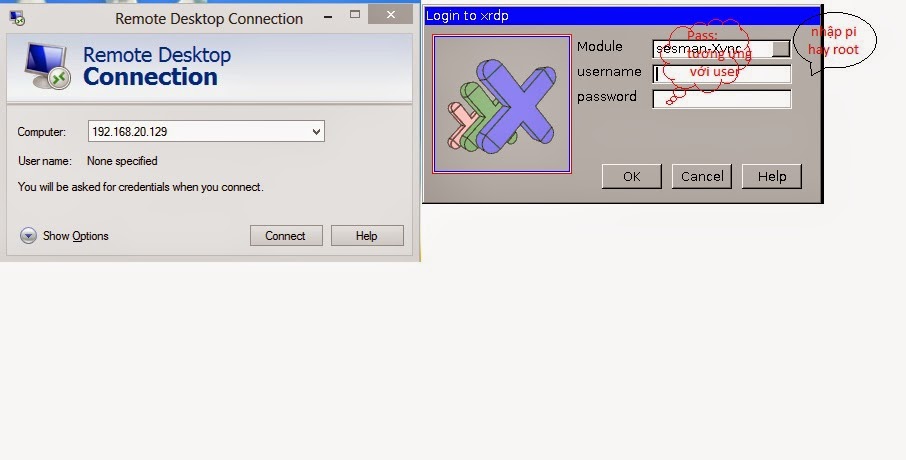
Và đây là Desktop của Rasp pi từ pc: mình log in user: root nên màn hình trống trơn

4. Quản lý file của Rasp pi từ windowns bằng WINSCP(chuyển file,folder từ rasp sang win và ngược lại)
- Dùng phần mềm WINSCP:
Down về,setup. open winscp lên: chắc tới đây anh em cũng biết làm gì rồi.Nhớ đăng nhập user root,user pi,ko delete file được đâu
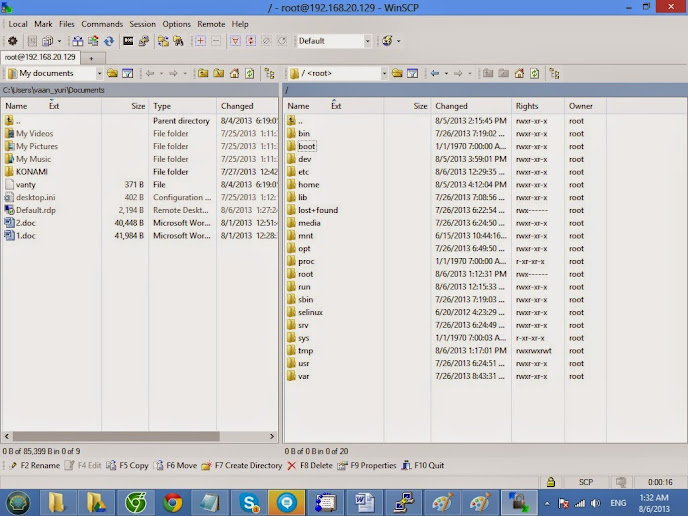
5.Quản lý file của Rasp pi từ windowns bằng samba(tốc độ copy từ Rasp về win khoảng hơn 5MB/s)
Code:
apt-get install samba
- Vào /etc/samba/
-Mở file smb.conf
-Xoá hết nội dung
-Paste nội dung sau vào,lưu lại
Code:
# vi /ect/samba/smb.conf
[global]
workgroup = WORKGROUP
server string = LINUX SERVER
netbios name = Linux Share
security = share
hosts allow = 192.168.1.
wins support = yes
[Data]
path = /home/
guest ok = Yes
writeable = Yes
Read only = No
create mask = 0755
force user = root
force group = root
force create mode = 0755
force security mode = 0755
+ path =/home/ : bạn có thể tuỳ ý chọn phần để share,win sẽ thấy.Ví dụ mình sẽ share toàn bộ thư mục của Rasp pi thì sẽ gõ vào : path =/
+ hosts allow = 192.168.1. (Nếu IP của là 192.168.1.123)
+ hosts allow = 192.168.40(nếu ip của bạn là: 192.168.40.123)
Xong hết.lưu file. reboot Rasp pi
Vào start=>Run. gõ vào \\ip của Rasp pi
6. Download Fshare bằng pyload
Có 1 bài viết rất chi tiết trên hdvnbits. các bạn làm theo để cài Pyload
- mở trình duyệt lên. Đánh IP:8000 vào
- đăng nhập
Add acc vip Fshare: Config-Accounts-add. Nhập acc,pass Fshare =>add. Chọn administrate=>Chọn Restar pyload.
7. Dùng Raspberry Pi làm Torrent Box
- Đã có hướng dẫn chi tiết tại đây anh em làm theo để kéo phim nhé
8. Cài addons sopcast cho OS RaspBMC
9. Cấu hình remote cho Rasp trên OS Raspbmc (có tham khảo và copy của anh cheetah_fast
)
Gắn đầu đọc hồng ngọai:
Bạn phải có một đầu đọc hồng ngọai (infra receiver - TSOP1138) và kết
nối nó với board raspberry theo hình bên dưới (link kiện có thể mua ở
chợ Nhật Tảo)Cài đặt remote: Đây là các bước bạn "train" để Raspberry hiểu được cái remote bạn muốn sử dụng
1. Cài đặt địa chỉ IP cho Raspberry (dùng cổng ethernet hoặc USB wifi)
2. Dùng máy tính để SSH đến Raspberry (username=pi, pass=raspberry)
3. Kiểm tra xem Raspberry có nhận remote bằng lệnh
sudo kill $(pidof lircd)
mode2 -d /dev/lirc0
Hướng remote về phía Raspberry, nhấn vài phím, nếu trên màn hình xuất hiện
pulse 168
space 4816
pulse 169
space 4784
pulse 1333
space 3638
...
Nghĩa là việc kết nối infra receiver đã thành công
4. Để hiện danh sách những key mà XBMC hỗ trợ (Những key quan trọng: KEY_UP, KEY_DOWN, KEY_LEFT, KEY_RIGHT, KEY_ENTER, KEY_ESCAPE, KEY_MENU, KEY_SUBTITLE, KEY_VOLUMEUP, KEY_VOLUMEDOWN...)
irrecord --list-namespace | grep KEY
5. Bấm phím Ctrl+z để thoát ra hết.Bắt đầu cho Rasp học lệnh.các bước trên để xem việc gắn mắt hồng ngoại và Rasp có nhận đúng IR ko
Code:
sudo modprobe lirc_rpi
Code:
sudo kill $(pidof lircd)
Code:
irrecord -d /dev/lirc0 ~/lircd.conf
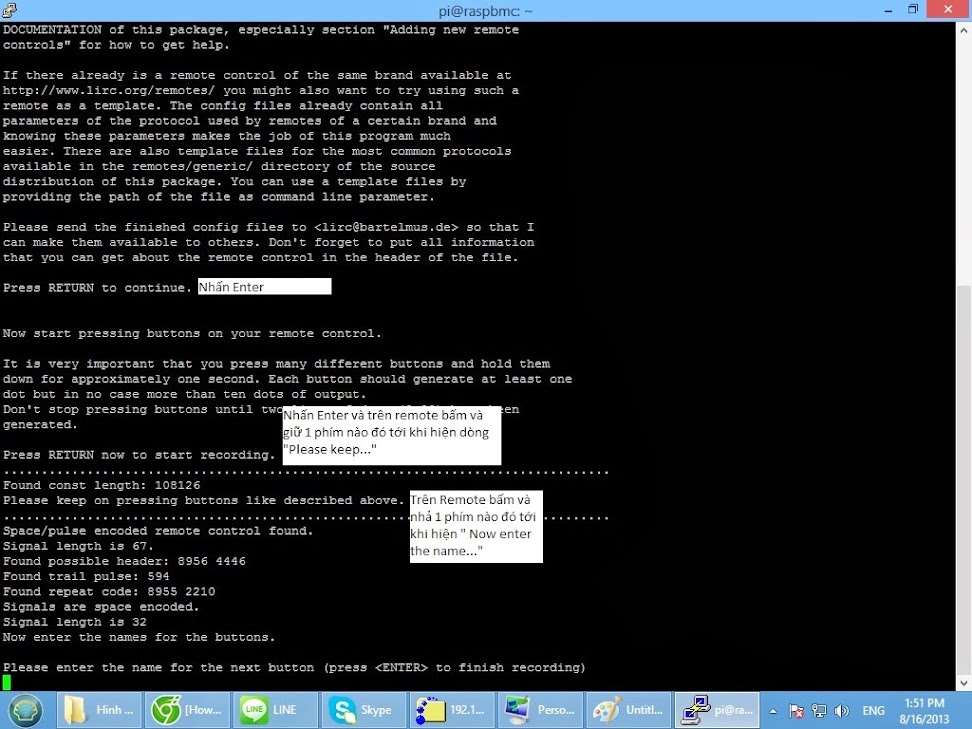
Tại Bước này đánh tên phím cần edit và Enter. trên Remote sẽ bấm phím tương ứng. làm lần lượt cho tới khi nào xong.
Sau khi cho RASP học xong hết.Cứ Enter tới khi "Successfully written config file."
Coi như đã xong
6. Sau khi tạo file 'lircd.conf' thành công, vô Program > Raspbmc Settings > IR remote (tab) và chọn 'lircd.conf' làm file điều khiển IR remote. Reboot Raspberry.
Hướng dẫn cài udpxy cho Raspberry Pi
Download udpxy-pi.zip (được mình complie trên raspbian) theo link:
https://app.box.com/s/qquud9lhesvcau2b03cd
Giải nén, ta được 2 file: udpxy và udpxrec
udpxrec dùng để ghi lại kênh iptv, chạy qua dòng lệnh (ta ko quan tâm ở đây)
-copy file udpxy vào thư mục flash trên thẻ nhớ (dùng wincsp) hoặc copy thẳng qua đầu đọc thẻ.
-ssh vào pi thực hiện các lệnh sau:
chmod 0777 /flash/udpxy
cd /storage/.config
touch autostart.sh
chmod 0777 autostart.sh
nano autostart.sh
paste vào cửa sổ hiện ra những dòng sau:
/flash/udpxy -p 81 -B 2M
nhấn control + x, nhấn Y, nhấn enter để save.
khởi động lại pi
dùng trình duyệt web vào địa chỉ:
http://[ip của pi]:81/status
nếu thấy dòng http://address:port/udp/mcast_addr:mport/ là thành công.
khi đó ta sửa lại địa chỉ kênh mytv theo cấu trúc như thí dụ:
An ninh TV
rtp://@232.84.1.212:9246
sửa lại thành:
http://127.0.0.1:81/rtp/232.84.1.212:9246
kết quả thu được sau khi cài udpxy:
-khắc phục triệt để tình trạng hình tiếng lêch nhau.
-thời gian load kênh chỉ còn khoảng 1/2 so với trước.[/QUOTE]
http://www.hdvietnam.com/diendan/4-software-ky-thuat-phan-mem/652975-raspberry-pi-toan-tap-tu-z.html
mình muốn gắn thêm USB hoặc ổ cứng để làm nơi chứa dữ liệu thì mình cần phải làm thế nào vậy bạn?
Trả lờiXóa