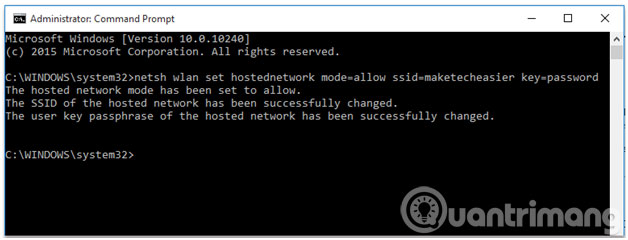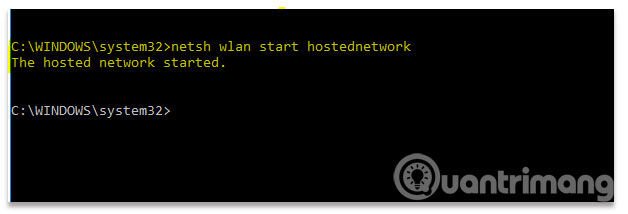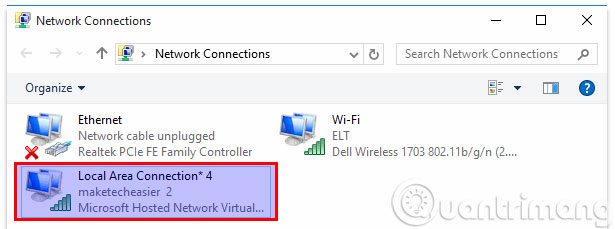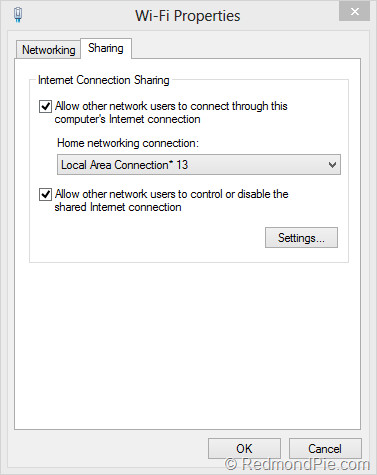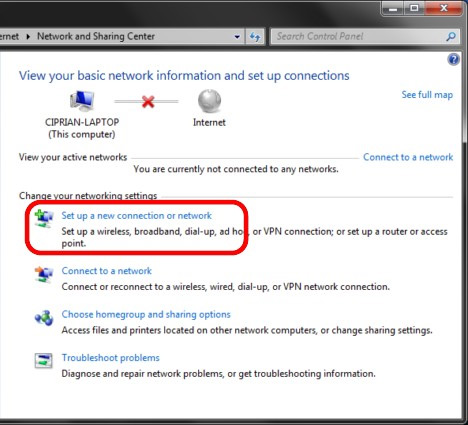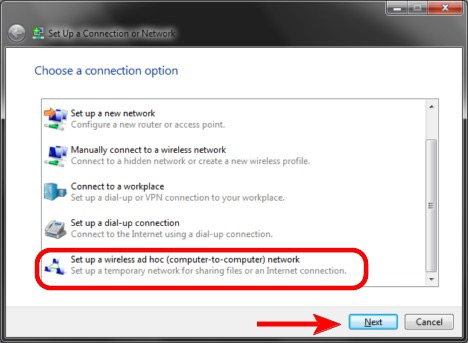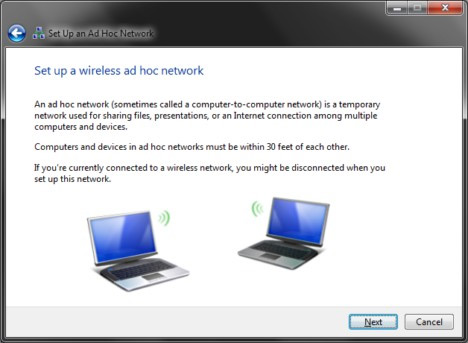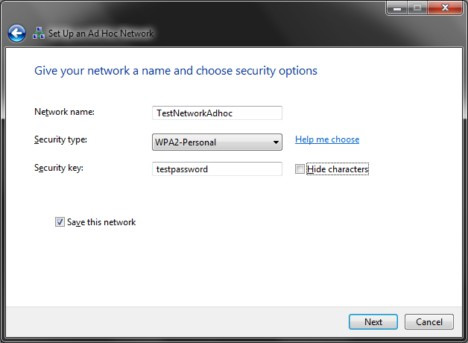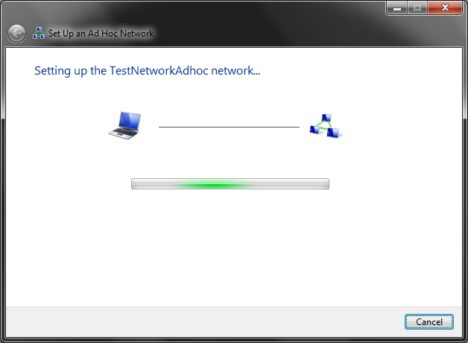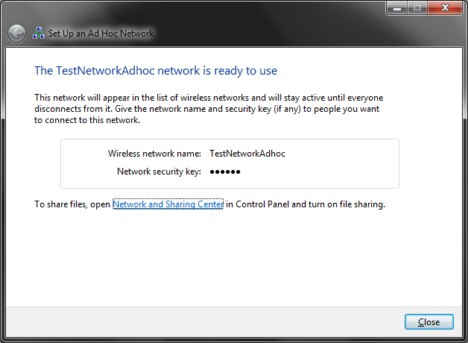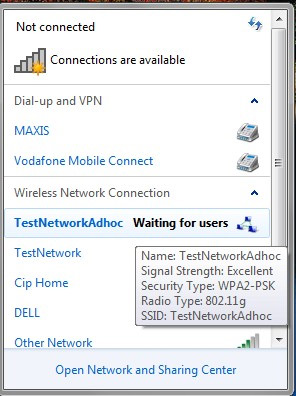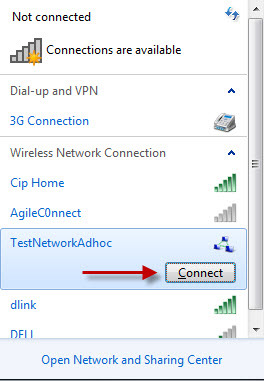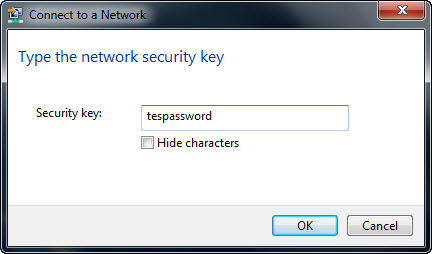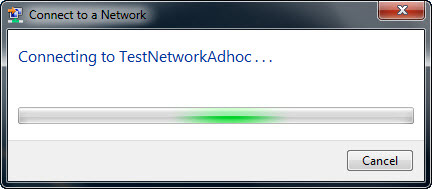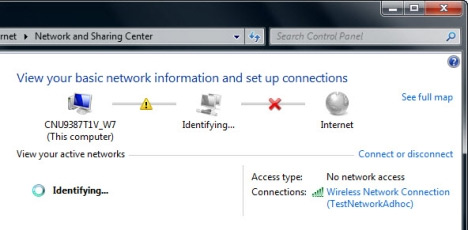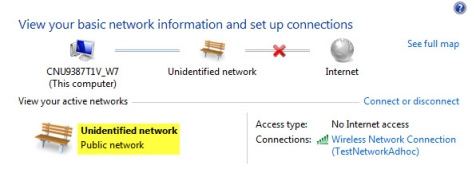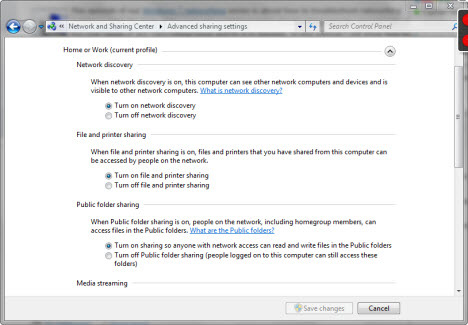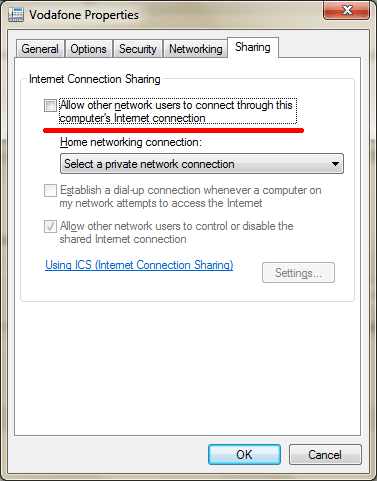Các chuyên gia bảo mật đã phát hiện ra hàng trăm ứng dụng trên kho ứng dụng Google Play dành cho nền tảng Android có chứa mã độc, nhưng không nhắm đến các thiết bị di động sử dụng Android và nhắm đến máy tính chạy Windows khi kết nối với các thiết bị này.
Hãng bảo mật Palo Alto Networks (Mỹ) đã phát hiện ra sự tồn tại
của những ứng dụng có chứa mã độc trên kho ứng dụng Google Play dành cho
nền tảng Android và lập tức cảnh báo sự việc với Google.
Theo hãng bảo mật này thì các ứng dụng được thiết kế với mã độc không nhằm trực tiếp vào các thiết bị sử dụng nền tảng Android, mà thay vào đó sẽ được nhắm đến máy tính sử dụng hệ điều hành Windows khi người dùng kết nối smartphone với máy tính để sạc pin hoặc chuyển đổi file giữa 2 thiết bị.

Các ứng dụng có chứa mã độc này được thiết kế bởi nhiều tác giả khác nhau, tuy nhiên cách thức hoạt động của chúng là như nhau. Sau khi cài đặt các ứng dụng có chứa mã độc này về smartphone, các ứng dụng này sẽ tự động tải về smartphone các file thực thi của Windows (định dạng .exe). Sau đó khi người dùng kết nối smartphone với máy tính chạy Windows, tin tặc sẽ lừa người dùng kích hoạt và chạy các file .exe này chứa trên smartphone.
Các phần mềm độc hại sau khi xâm nhập vào máy tính của người dùng sẽ lấy cắp các dữ liệu quan trọng chứa trên đó, bao gồm cả việc lưu lại lịch sử gõ phím của máy tính (keylogger), từ đó lấy cắp được mật khẩu đăng nhập tài khoản, thông tin cá nhân, thông tin thẻ tín dụng... nếu người dùng gõ các thông tin này trên máy tính.
Sau khi nhận được báo cáo từ Palo Alto Networks, Google đã tiến hành rà soát và xóa bỏ 145 ứng dụng có chứa mã độc để tấn công máy tính người dùng. Trong đó có một số ứng dụng đã được hàng chục ngàn lượt cài đặt, chẳng hạn như ứng dụng “Gymnastics Training Tutorial” để hướng dẫn người dùng tập gym, hay ứng dụng “Learn to Draw Clothing” để hướng dẫn người dùng thiết kế thời trang...
Mặc dù Google đã xóa bỏ các ứng dụng khỏi kho ứng dụng của Android, nhưng với những người dùng đã cài đặt các ứng dụng có chứa mã độc trên thiết bị của mình thì vẫn tiềm ẩn nguy cơ máy tính bị tấn công.
Theo hãng bảo mật này thì các ứng dụng được thiết kế với mã độc không nhằm trực tiếp vào các thiết bị sử dụng nền tảng Android, mà thay vào đó sẽ được nhắm đến máy tính sử dụng hệ điều hành Windows khi người dùng kết nối smartphone với máy tính để sạc pin hoặc chuyển đổi file giữa 2 thiết bị.

Nhiều ứng dụng được chia sẻ trên kho Google Play chứa mã độc hại nhắm đến máy tính của người dùng
Các ứng dụng có chứa mã độc này được thiết kế bởi nhiều tác giả khác nhau, tuy nhiên cách thức hoạt động của chúng là như nhau. Sau khi cài đặt các ứng dụng có chứa mã độc này về smartphone, các ứng dụng này sẽ tự động tải về smartphone các file thực thi của Windows (định dạng .exe). Sau đó khi người dùng kết nối smartphone với máy tính chạy Windows, tin tặc sẽ lừa người dùng kích hoạt và chạy các file .exe này chứa trên smartphone.
Các phần mềm độc hại sau khi xâm nhập vào máy tính của người dùng sẽ lấy cắp các dữ liệu quan trọng chứa trên đó, bao gồm cả việc lưu lại lịch sử gõ phím của máy tính (keylogger), từ đó lấy cắp được mật khẩu đăng nhập tài khoản, thông tin cá nhân, thông tin thẻ tín dụng... nếu người dùng gõ các thông tin này trên máy tính.
Sau khi nhận được báo cáo từ Palo Alto Networks, Google đã tiến hành rà soát và xóa bỏ 145 ứng dụng có chứa mã độc để tấn công máy tính người dùng. Trong đó có một số ứng dụng đã được hàng chục ngàn lượt cài đặt, chẳng hạn như ứng dụng “Gymnastics Training Tutorial” để hướng dẫn người dùng tập gym, hay ứng dụng “Learn to Draw Clothing” để hướng dẫn người dùng thiết kế thời trang...
Mặc dù Google đã xóa bỏ các ứng dụng khỏi kho ứng dụng của Android, nhưng với những người dùng đã cài đặt các ứng dụng có chứa mã độc trên thiết bị của mình thì vẫn tiềm ẩn nguy cơ máy tính bị tấn công.
Đây là danh sách các ứng dụng có chứa mã độc mà Google đã xóa bỏ. Nếu
người dùng phát hiện thấy các ứng dụng này đã được cài đặt trên thiết
bị của mình thì lập tức gỡ bỏ ra khỏi thiết bị chạy Android và dùng phần
mềm bảo mật để quét virus trên máy tính chạy Windows: Baby Room,
MotorTraiL, Tattoo Name, Car garage, Japanese Garden, House Terrace,
Skirt Design, Yoga Meditation, Shoe rack, Unique T-shirt, Mens Shoes, TV
RuanG TaMu, Idea Glasses, Fashion Muslim, Bracelet, Clothing Drawing,
Minimalist Kitchen, Nail Art, Ice cream stick, Roof, Children Clothes,
Home Ceiling, PoLa BaJu, Living room, Bookshelf, Knitted Baby, Hair
Paint, Wall Decoration, Painting Mahendi, Bodybuilder, Couple shirts,
Unique Graffiti, Paper flower, Night gown, Wardrobe Ideas, Dining table,
Gymnastics, Use Child, Window Design, Hijab StyLe, Wing Chun, Fencing
Technique.
T.Thủy