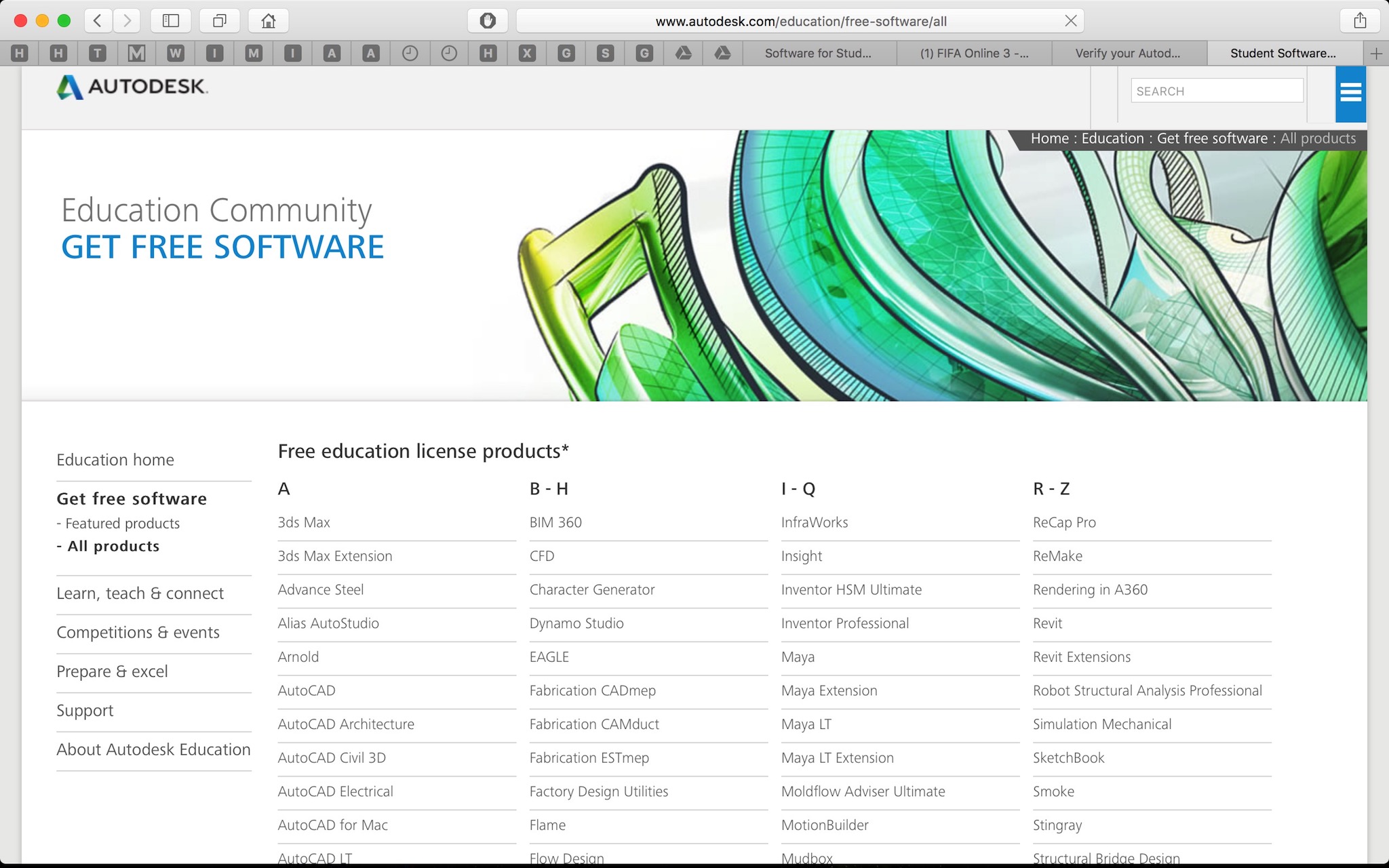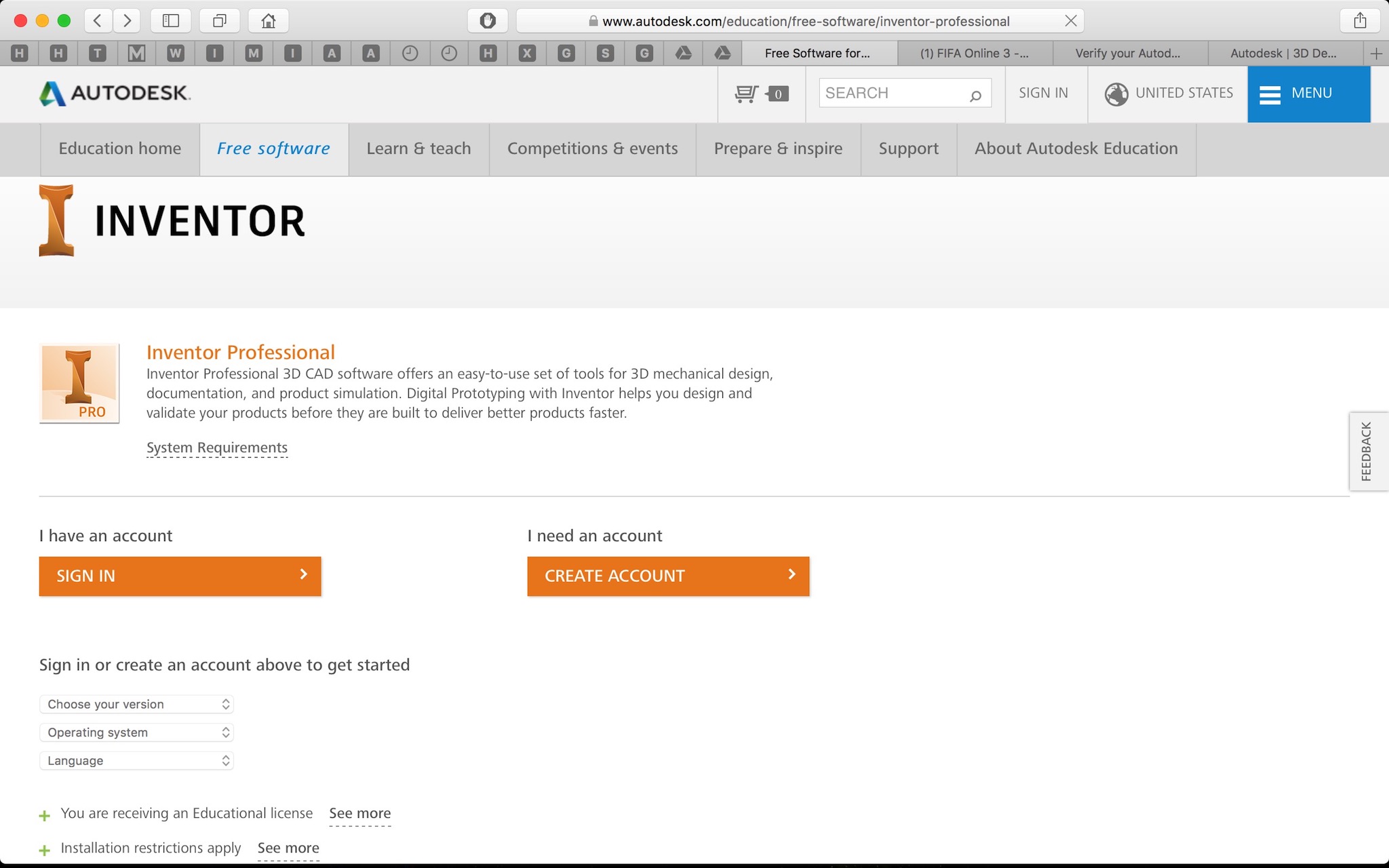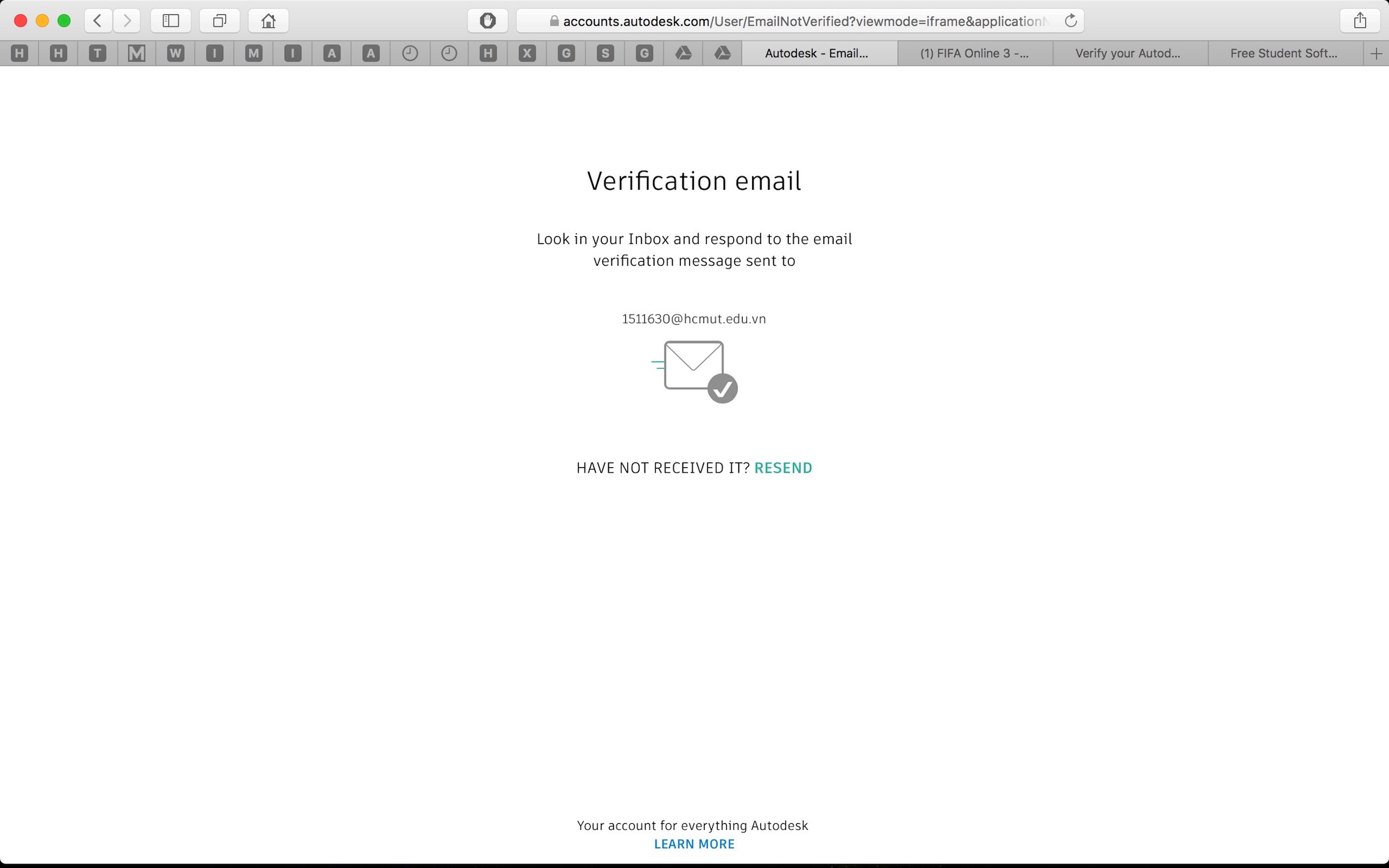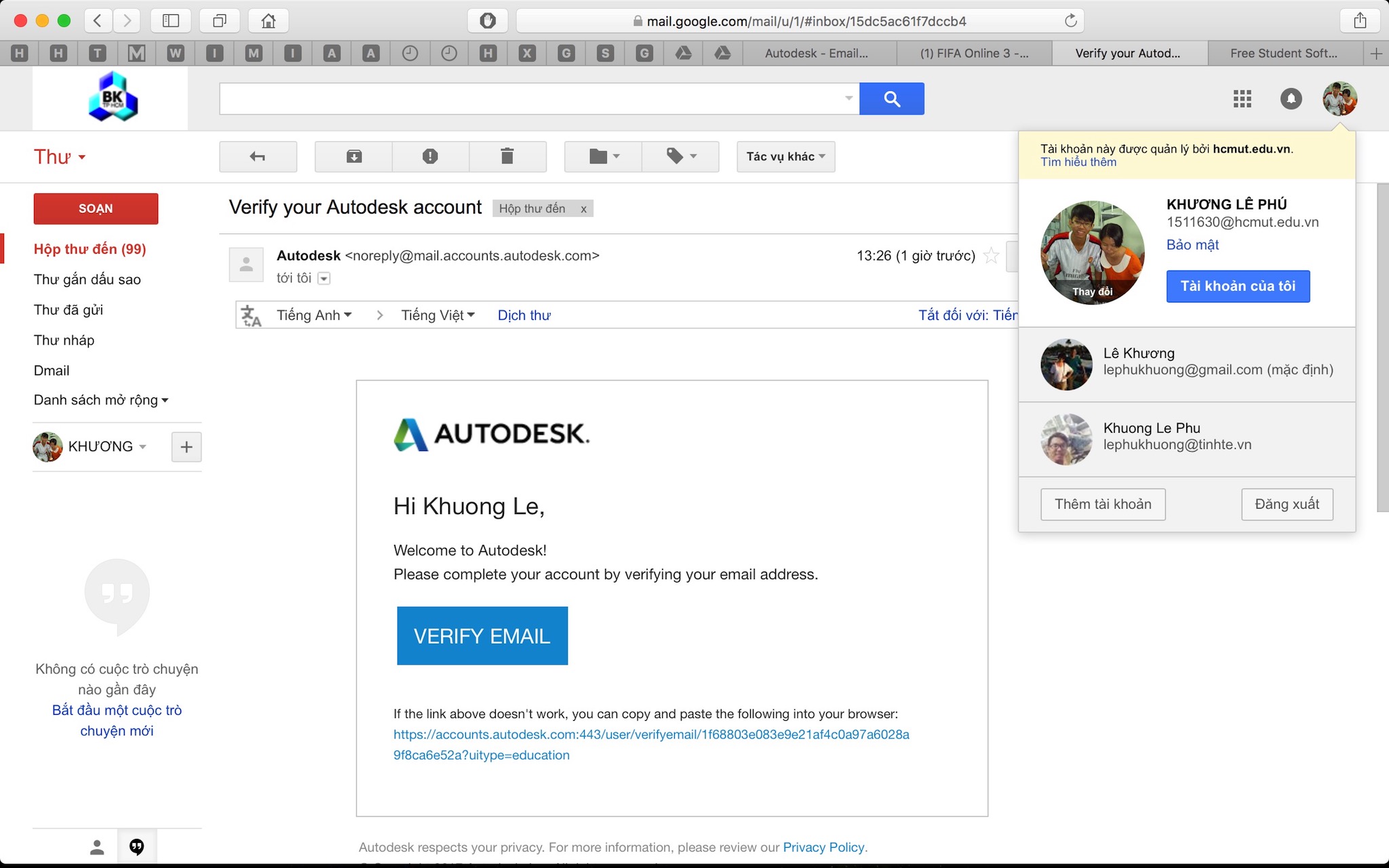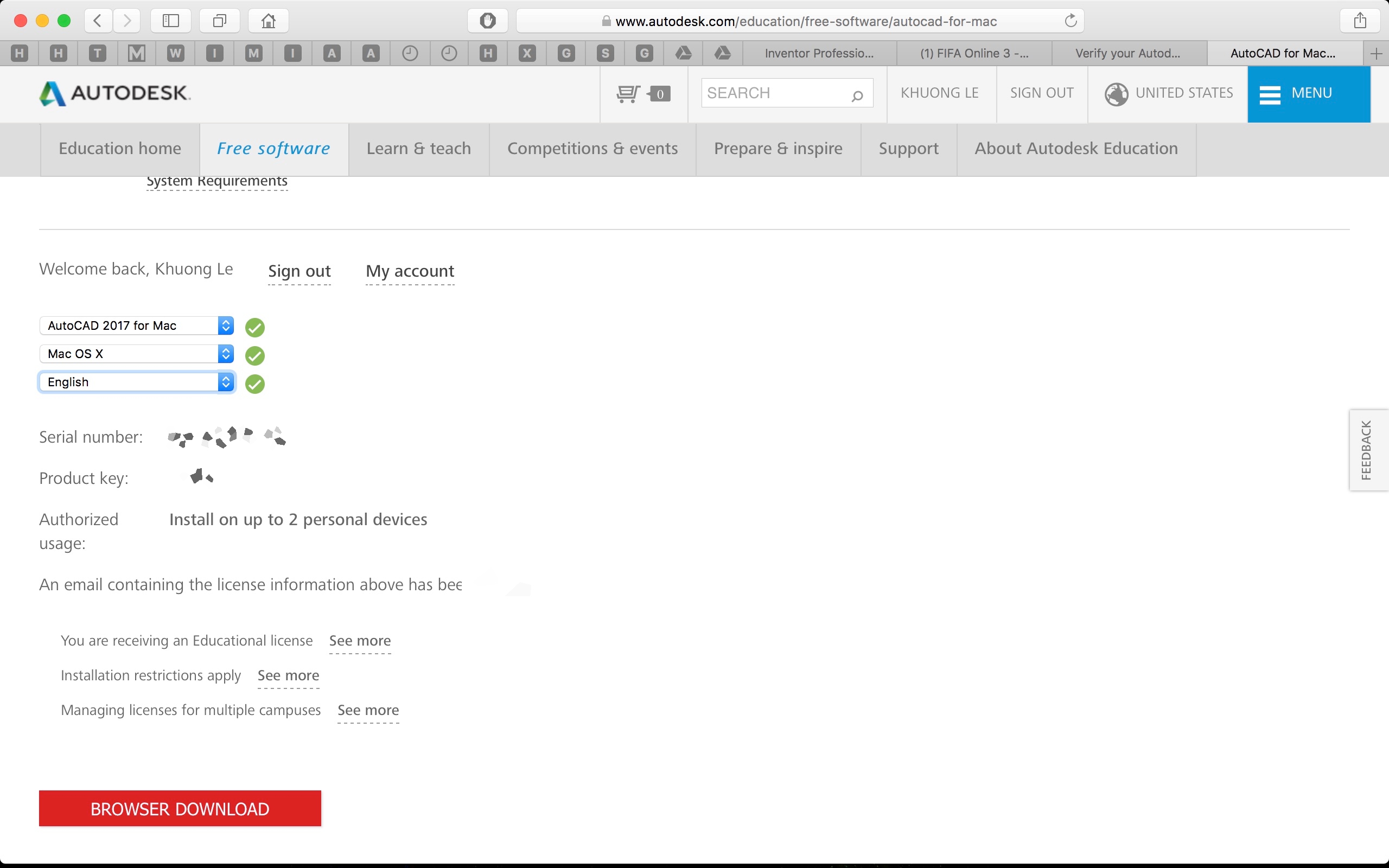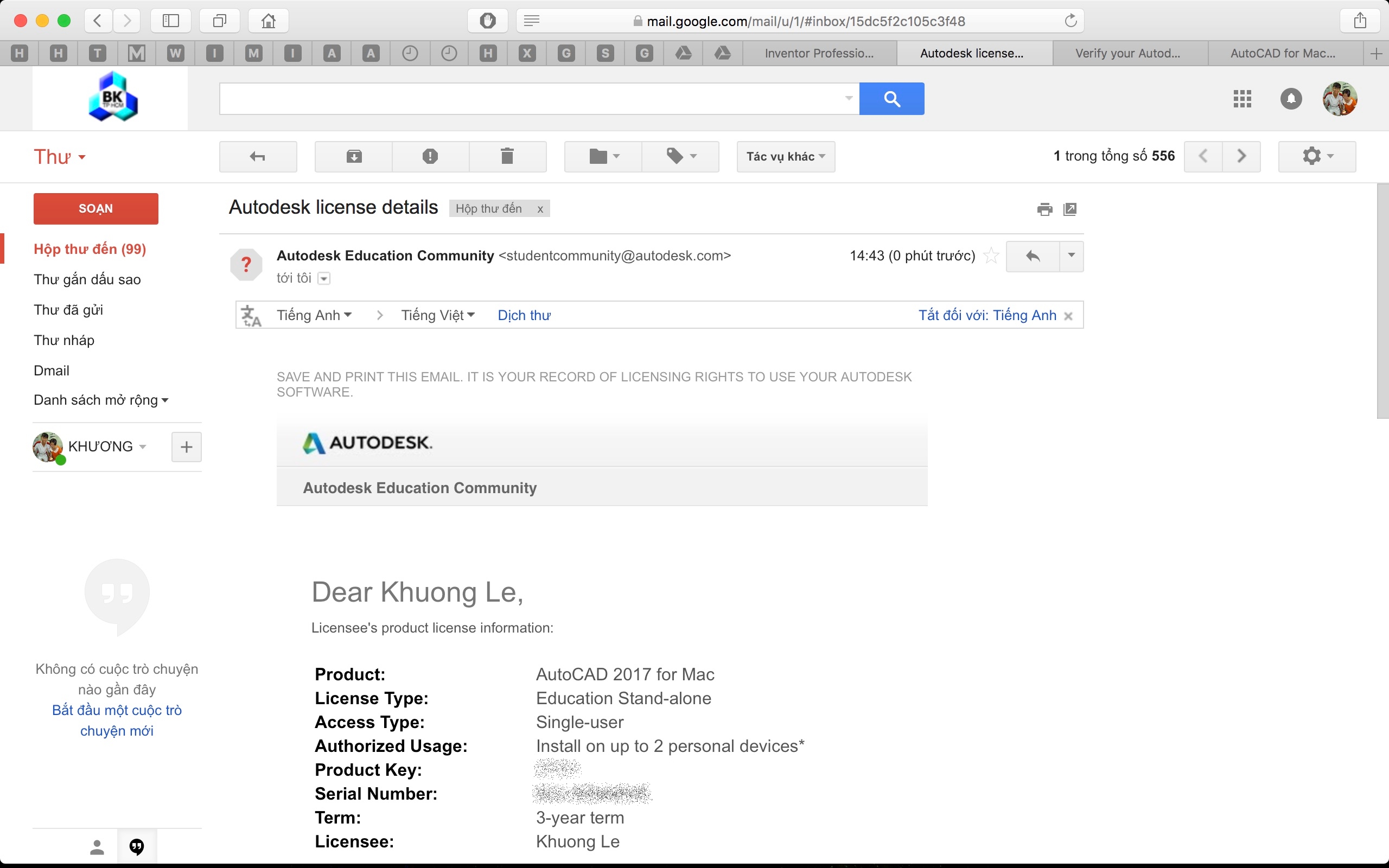Sysadmin hay quản trị viên hệ thống phải chịu trách nhiệm với toàn bộ
hệ thống mà mình quản lý từ khắc phục sự cố, thử nghiệm, giao tiếp và
sửa chữa các hệ thống để chúng chạy "ngon lành". Muốn thế, họ phải giắt
lưng những công cụ cần thiết.
Việc sử dụng đúng công cụ dành cho nghề nghiệp của mình sẽ giúp tiết
kiệm nhiều giờ làm việc vất vả, nhàm chán. Nếu bạn là một Sysadmin thì
hãy chắc chắn mình đã biết hoặc đang dùng 20 công cụ mà chúng tôi thống
kê dưới đây nhé.
WireShark

http://www.wireshark.org/
WireShark là công cụ phân tích giao thức mạng quan trọng và phổ biến
nhất trên thế giới. Nó cho phép bạn xem những gì đang xảy ra trên mạng ở
cấp độ vi mô. Đây là tiêu chuẩn được áp dụng trong nhiều ngành công
nghiệp và các cơ sở giáo dục. Wireshark hoạt động đa nền tảng và làm
việc được trên macOS, Windows, Unix.
FileZilla

https://filezilla-project.org/
FileZilla là một FTP client và FTP server, với giấy phép GPL. Nó có
khả năng kết nối với máy chủ SSH được bảo mật. FileZilla là sự lựa chọn
tuyệt vời nếu bạn cần truy cập đến các client một cách thoải mái, với
giao diện GUI thay vì CLI.
Fiddler
http://www.telerik.com/fiddler
Fiddler là máy chủ proxy, chạy cục bộ, cho phép các nhà phát triển gỡ
lỗi ứng dụng web. Nếu bạn có nhiều ứng dụng hoặc trình xử lý khác nhau
có thể thay đổi các giá trị trong một biểu mẫu, nó sẽ cho thấy output
khi chuyển đổi. Nếu đang làm việc với API từ xa, bạn cũng có thể soạn và
thực hiện lại các yêu cầu nếu cần.
Sysinternals Suite

http://technet.microsoft.com/en-us/sysinternals/bb545021.aspx
Sysinternals Suite là bộ công cụ Sysadmin thông dụng nhất cho file, ổ
đĩa, mạng, quản lý các tiến trình, bảo mật và thu thập thông tin hệ
thống trên máy chủ Windows. Một trong những tiện ích phổ biến nhất và
ngay lập tức hữu ích là Autoruns.exe, giúp xác định những chương trình
tự động khởi động.
Mosh
http://mosh.mit.edu/
Người dùng SSH sẽ quen với việc phát sinh lỗi trong những phiên làm
việc từ xa, một trục trặc về WiFi sẽ khiến công việc đang thực hiện đổ
bể. Mosh là một giao thức thay thế an toàn cho phép khôi phục các phiên
làm việc cũng như cải thiện hiệu suất nói chung. Mosh có sẵn cho hầu hết
mọi nền tảng, bao gồm cả plugin trên Chrome.
Autossh
http://www.harding.motd.ca/autossh/
Được thiết kế cho các SSH tunnel hơn là các phiên làm việc tương tác.
Autossh sẽ khởi động lại các phiên, tunnel SSH bị hỏng. Nếu bạn muốn
một phiên làm việc vĩnh viên, sử dụng với "screen".
Cliforgot

http://cliforgot.com
Tạo dòng lệnh hoàn chỉnh, tùy chọn đầy đủ cho nhiều lệnh quản trị hệ
thống Windows. Đây là những tài liệu có thể sao chép và dán.
Clonezilla

http://clonezilla.org/
Nếu bạn đang quản lý, cung cấp tài nguyên cho một số lượng lớn các
máy tính, thì việc tạo ra một ảnh chính và đẩy nó đến tất các máy mục
tiêu chính là những gì mà Clonezilla sẽ làm. Tính năng multi-cast của
Clonezilla cho phép cập nhật nhiều máy song song cùng lúc, với lượng dữ
liệu lớn.
Clusto

https://github.com/clusto/clusto
Clusto là công cụ quản lý cụm máy chủ dựa trên Python, cho phép bạn
duy trì một giao diện để tương tác với cơ sở hạ tầng của mình. Clusto
lưu trữ dữ liệu trong bất kỳ database nào mà bạn có thể tương tác với
thông qua SQLAlchemy, làm giảm thời gian, công sức vì có thể bắt đầu với
mọi thứ bạn có ngay tại chỗ.
Ansible

http://www.ansible.com
Ansible giúp cho việc tự động hóa các nhiệm vụ cung cấp IT trở nên
đơn giản nhất. Ansible Playbooks là phương pháp lập trình nhằm kết hợp
các lệnh sẽ chạy, sau đó có thể thực thi chúng trên bất kỳ số lượng máy
chủ nào mà bạn đang kết nối qua SSH.
Chef

http://www.opscode.com/chef/
Chef giúp tự động hóa cơ sở hạ tầng máy chủ của bạn thông qua Chef
client được cài đặt trên mỗi nút mạng. Các client sẽ định kỳ thăm dò máy
chủ Chef trung tâm và kiểm tra cấu hình nội bộ dựa trên cấu hình được
hướng dẫn, nếu có sự khác biệt được tìm thấy nó sẽ chạy các lệnh để đưa
chúng trở về cấu hình đúng. Khả năng kiểm tra tính đúng đắn về cấu hình
của Chef rất hữu ích trong việc khôi phục nhanh chóng nếu những thay đổi
thủ công được thực hiện bởi các Sysadmin.
Puppet

http://puppetlabs.com/
Puppet cho phép khai báo cấu hình của các máy chủ thông qua DSL Ruby
của họ. Nếu đã biết về Ruby thì sử dụng Puppet khá đơn giản, dễ dàng
quản lý bất kỳ số lượng máy chủ nào. Puppet còn cung cấp sẵn một máy ảo
được cấu hình sẵn để bạn ngâm cứu và dùng thử nếu cần.
Dnsmasq

http://www.thekelleys.org.uk/dnsmasq/doc.html
Dnsmasq là bộ giải mã DNS gọn nhẹ cho mạng cục bộ, bạn có thể sử dụng
nó thay vì BIND hay các máy chủ "nặng ký" khác. Công cụ này lý tưởng
cho việc sử dụng trong môi trường có nguồn tài nguyên thấp, như router
hay firewall. Nó lưu trữ các yêu cầu cục bộ nhưng phản hồi ngược lại cho
nhà cung cấp DNS.
Bugzilla

http://www.bugzilla.org/
Được sử dụng chủ yếu để báo cáo và xử lý các lỗi phần mềm, Bugzilla
đã được mở rộng để cho phép quản lý đảm bảo chất lượng, submit và xem
xét các bản vá. Buzilla tích hợp với nhiều hệ thống kiểm soát nguồn, cho
phép thiết lập hai cách truyền thông để có thể đóng các lỗi với các cam
kết, v.v...
Sysdig

http://www.sysdig.org/
Sysdig là công cụ quản lý cấp hệ thống, mã nguồn mở, cho phép chụp,
lọc và lưu các quy trình khác nhau đang hoạt động trên máy Linux ở bất
kỳ điểm nào. Sysdig thực hiện một số tác vụ thông thường giống như theo
dõi bất kỳ file nào đang được mở trong thư mục, trong thời gian thực,
một cách dễ dàng. Các Lua script có thể được sử dụng để sửa đổi và mở
rộng chức năng cơ bản của Sysdig.
TreeSize

http://www.jam-software.com/treesize_free/
TreeSize là trình xem dung lượng file NTFS, giúp hình dung mức dung
lượng mà file sẽ sử dụng trong Windows Explorer. TreeSize hoạt động trên
Master File Table của máy mục tiêu, cho phép bạn đọc kết quả nhanh hơn
mà không cần phải có quyền xem nội dung.
7-Zip

http://www.7-zip.org/
Phần mềm giải nén mã nguồn mở, hoạt động rất nhanh trên mọi file .zip
lớn và có thể tự tạo các file tự giải nén trong định dạng .7z.
Notepad++

http://notepad-plus-plus.org/download/
Công cụ soạn thảo mã nguồn tuyệt vời, hỗ trợ biểu thức thông thường,
làm nổi bật cú pháp và giao diện theo tab. Nếu bạn di chuyển giữa các
máy, hãy thử dùng bản portable của Notepad++, có thể chạy từ USB hoặc
các ổ chia sẻ.
KeePass

http://keepass.info/
Trình quản lý mật khẩu mã nguồn mở, KeePass cho phép bạn tạo mật khẩu
ngẫu nhiên, mạnh cho mỗi trang web hoặc ứng dụng. Lưu trữ an toàn,
KeePass cho phép bạn duy trì mật khẩu an toàn mà không cần phải nhớ hàng
trăm dãy 20 ký tự cộng với mật khẩu hoặc thậm chí tệ hơn - gõ chúng ra.
Nếu cần chia sẻ file mật khẩu với người khác hoặc truy cập từ nhiều địa
điểm hãy chia sẻ file đó trong DataAnywhere.
Netcat
http://netcat.sourceforge.net/
Netcat được ví như "con dao đa năng Thụy Sỹ" (swiss-army knife) của
các tiện ích mạng, nó rất hữu ích cho bất cứ điều gì liên quan đến việc
gửi hoặc nhận thông tin cổng mạng.
Ví dụ: Nếu bạn cần một one-shot webserver trên cổng 8080
{ echo -ne "HTTP/1.0 200 OK\r\nContent-Length: $(wc -c <some.file)\r\n\r\n"; cat some.file; } | nc -l 8080
Process Explorer
http://technet.microsoft.com/en-us/sysinternals/bb896653.aspx
Theo dõi, xác định, bắt đầu và dừng các tiến trình cần thao tác trên
máy Windows. Ngoài ra, công cụ này cũng rất tuyệt vời nếu dùng để theo
dõi rò rỉ bộ nhớ và tìm các tiến trình giả mạo.
Chúng tôi còn bỏ sót công cụ nào mà bạn cảm thấy hữu ích không? Hãy chia sẻ bằng cách bình luận bên dưới bài viết này nhé!
https://quantrimang.com/20-cong-cu-ma-moi-sysadmin-can-biet-139525