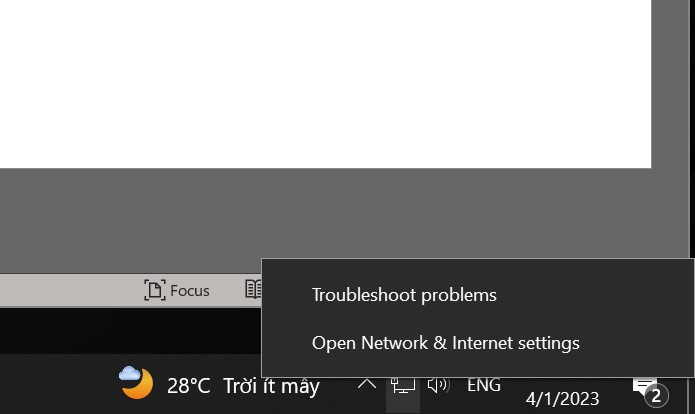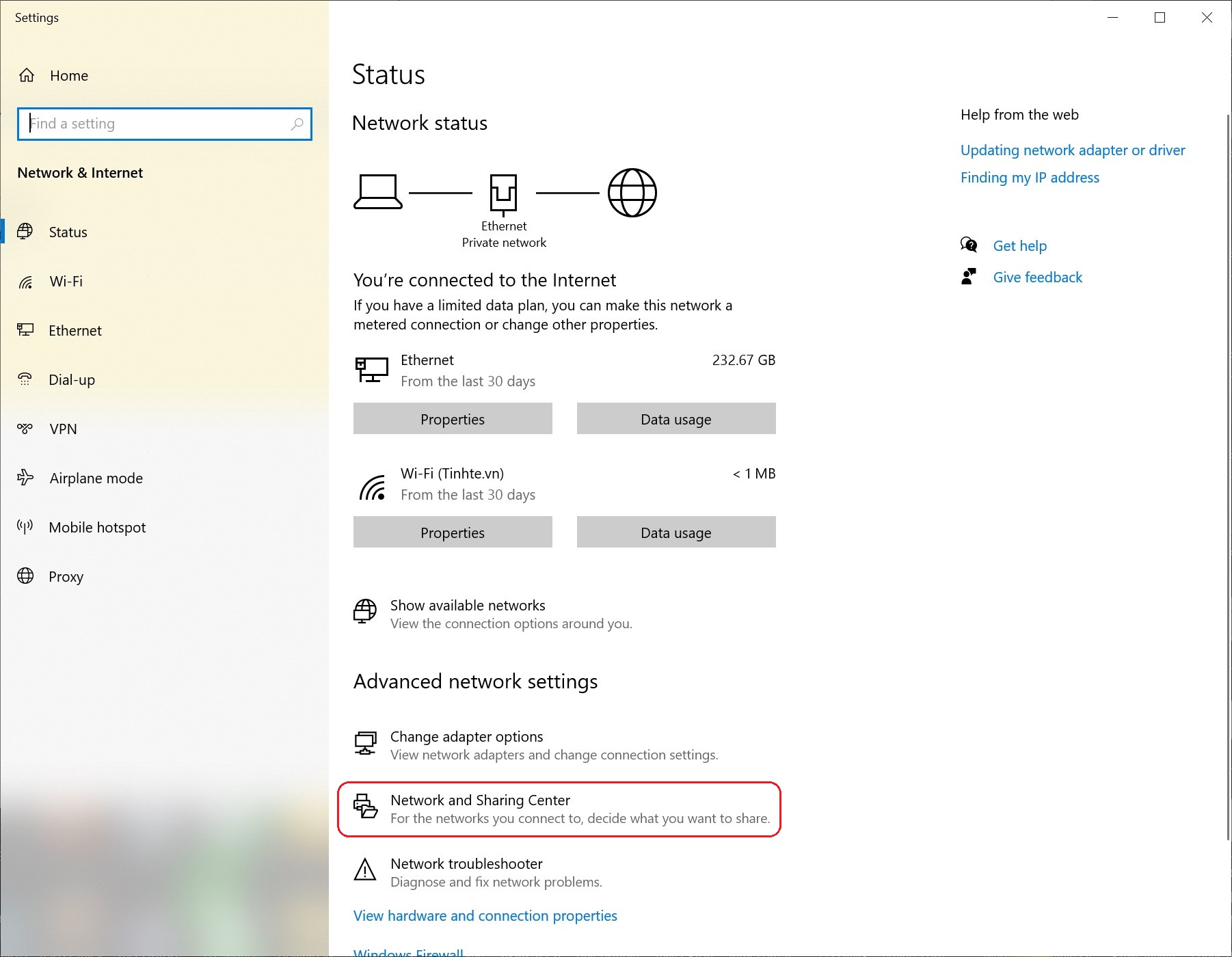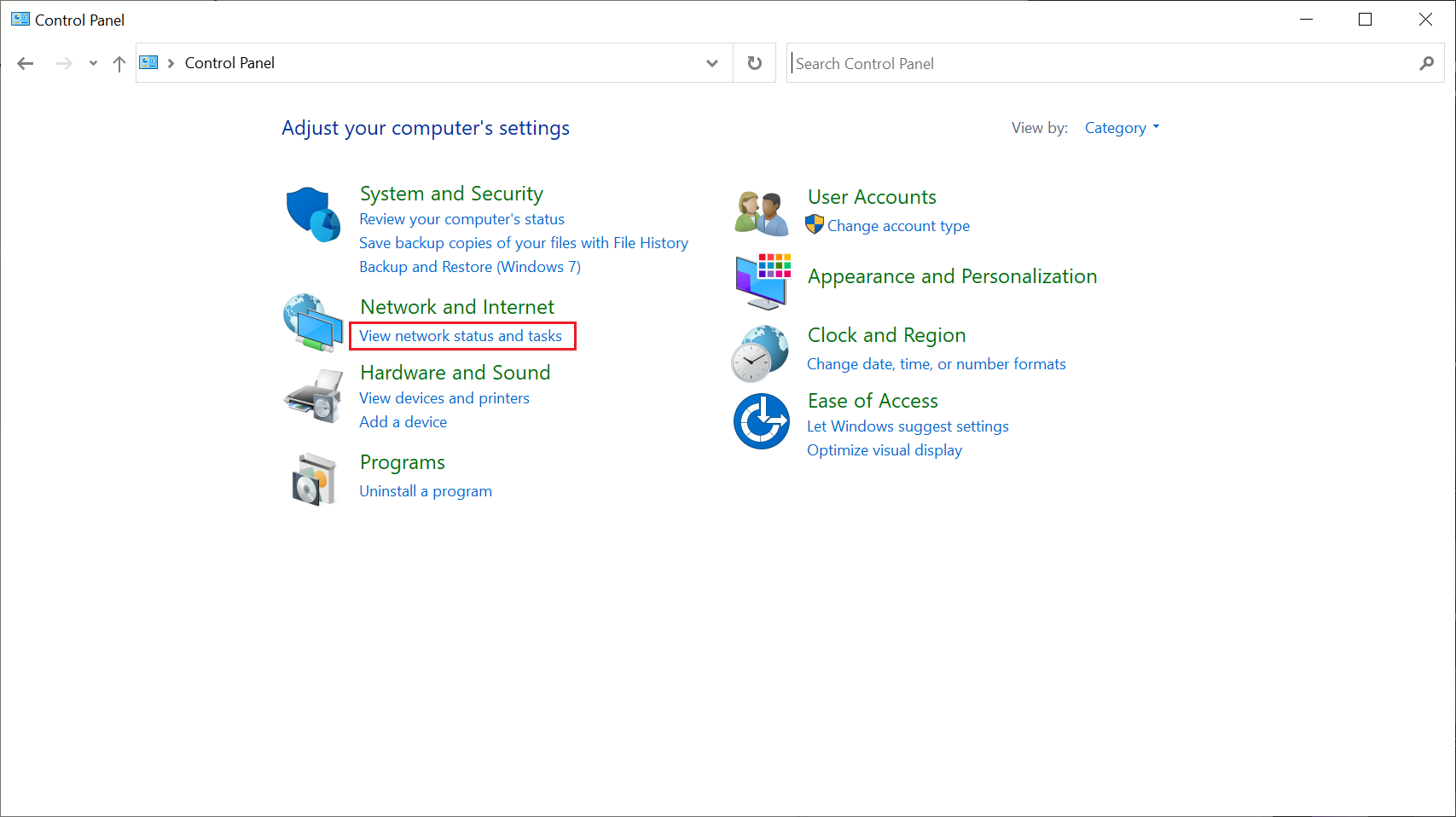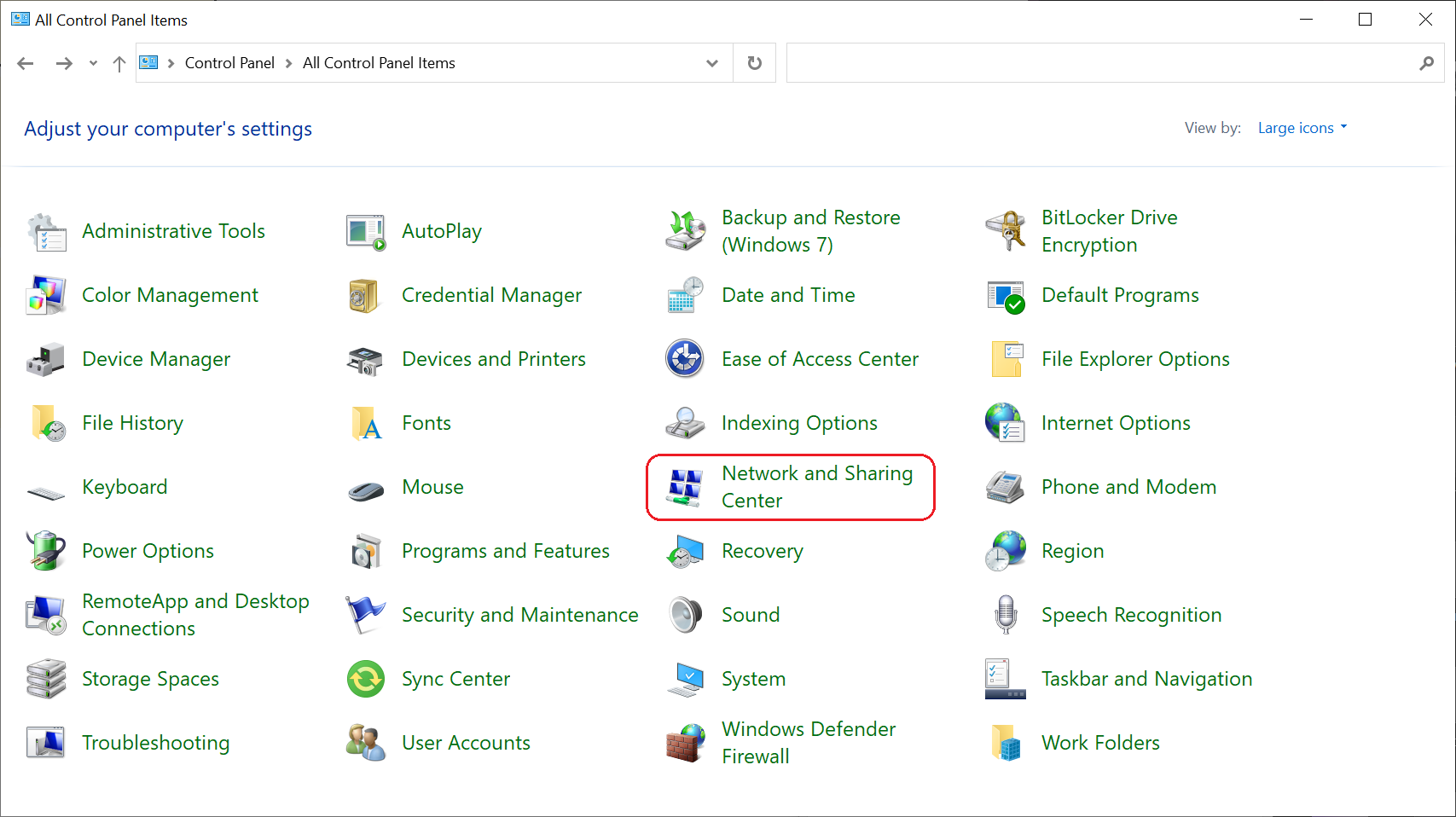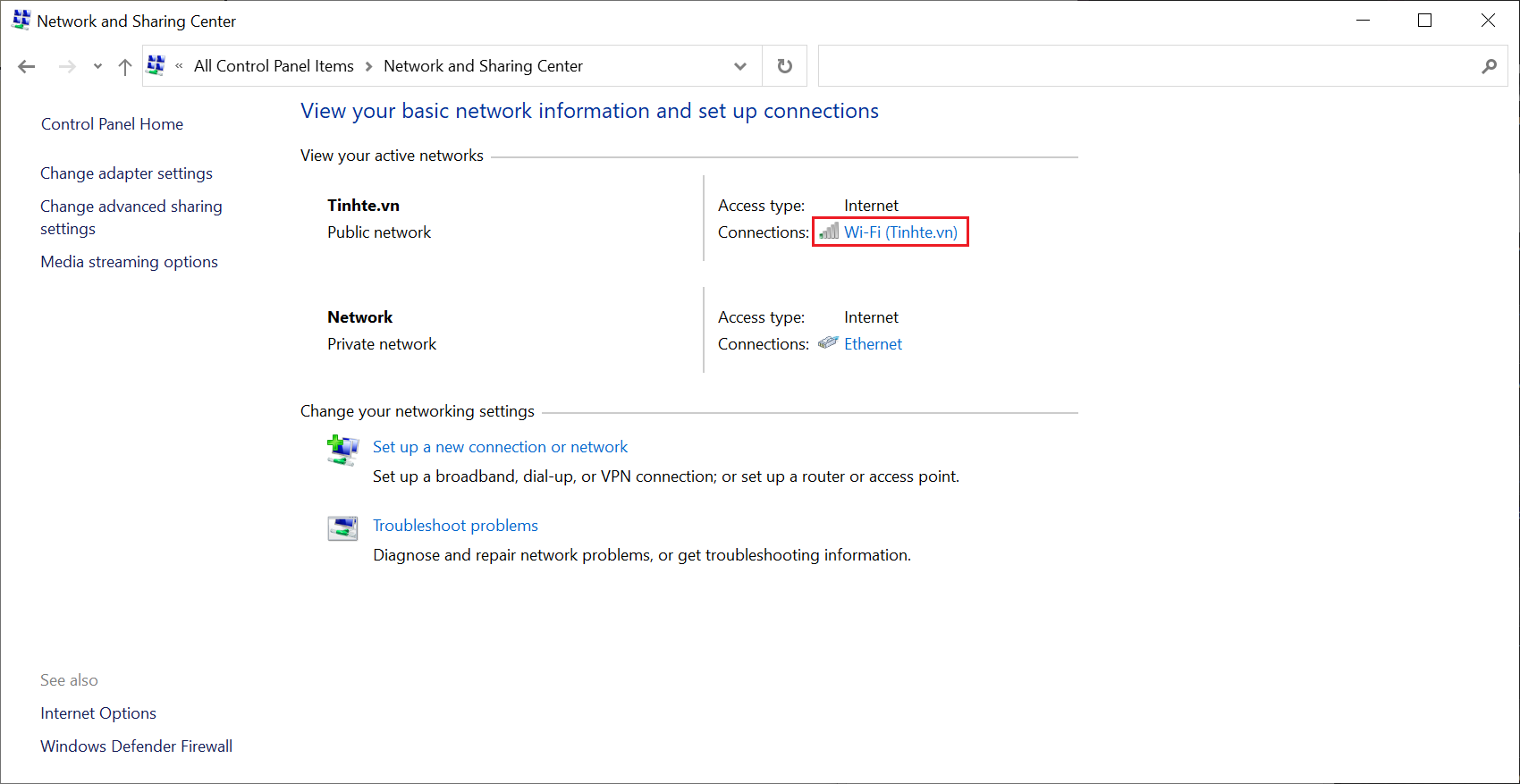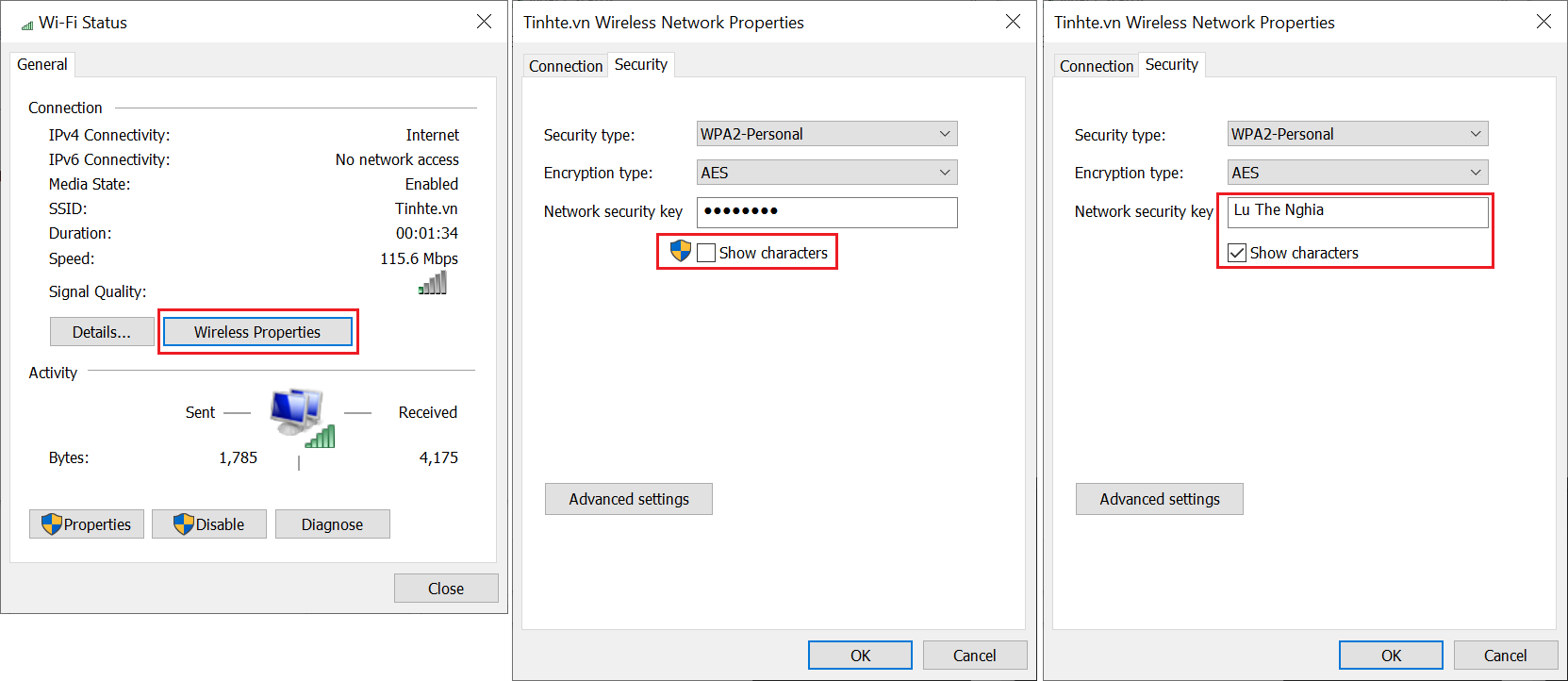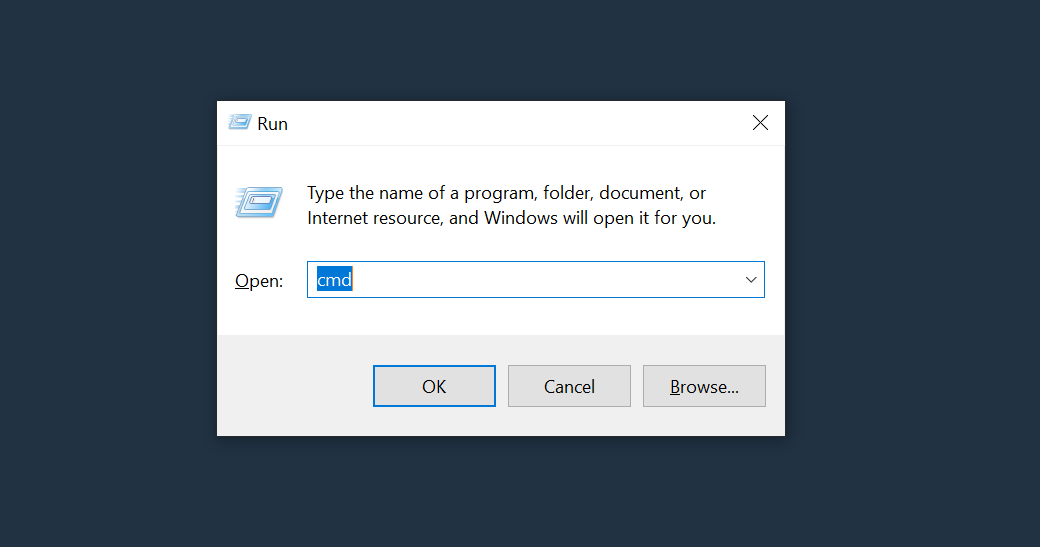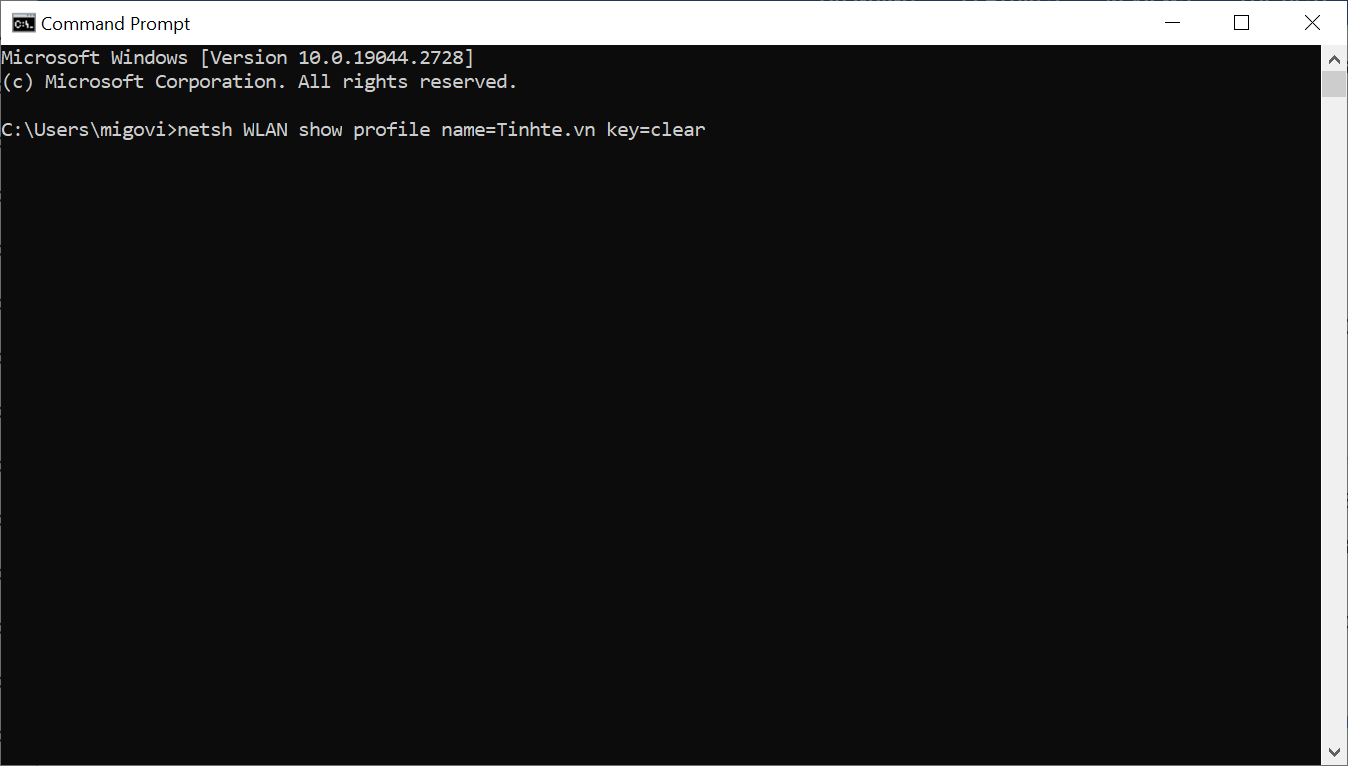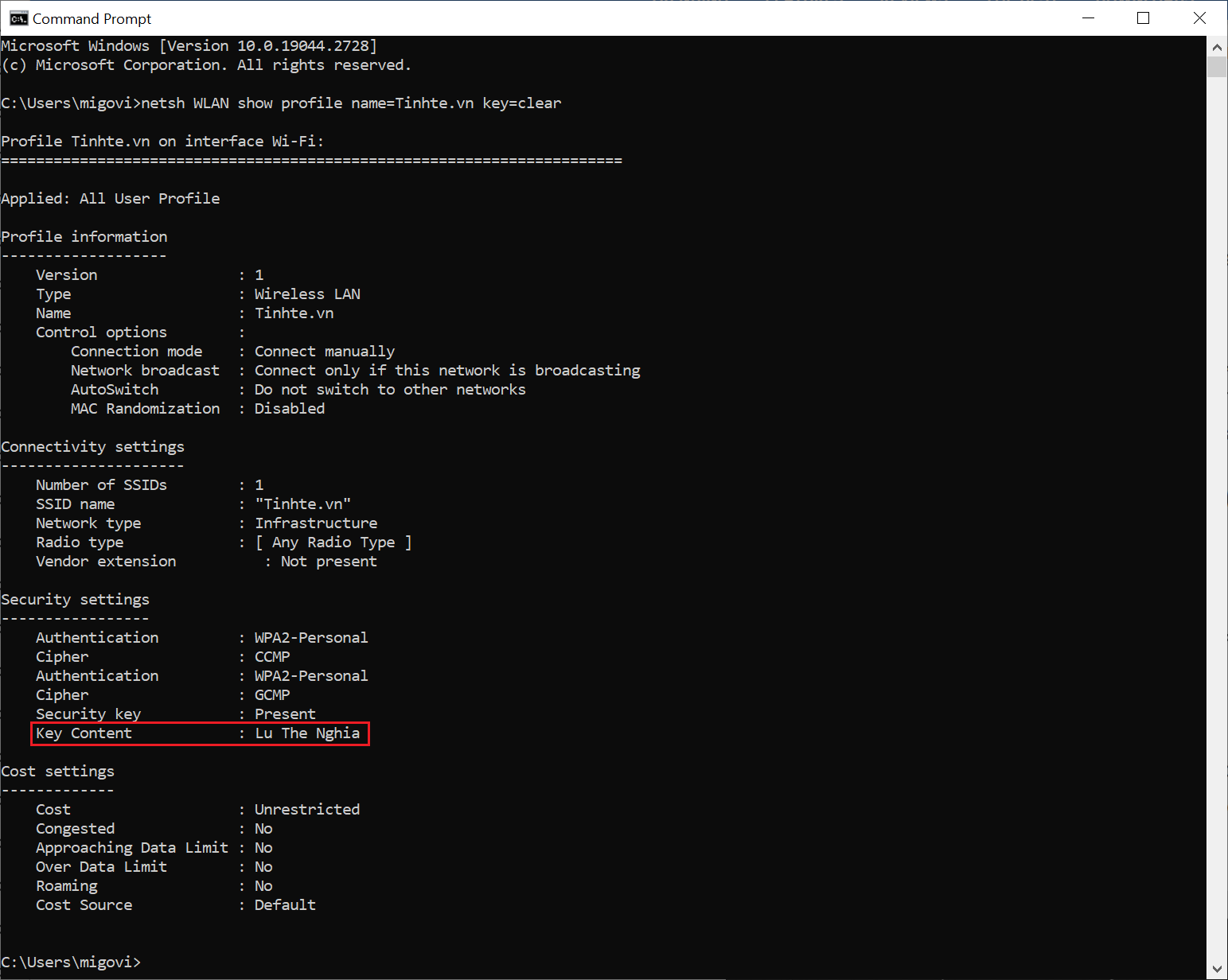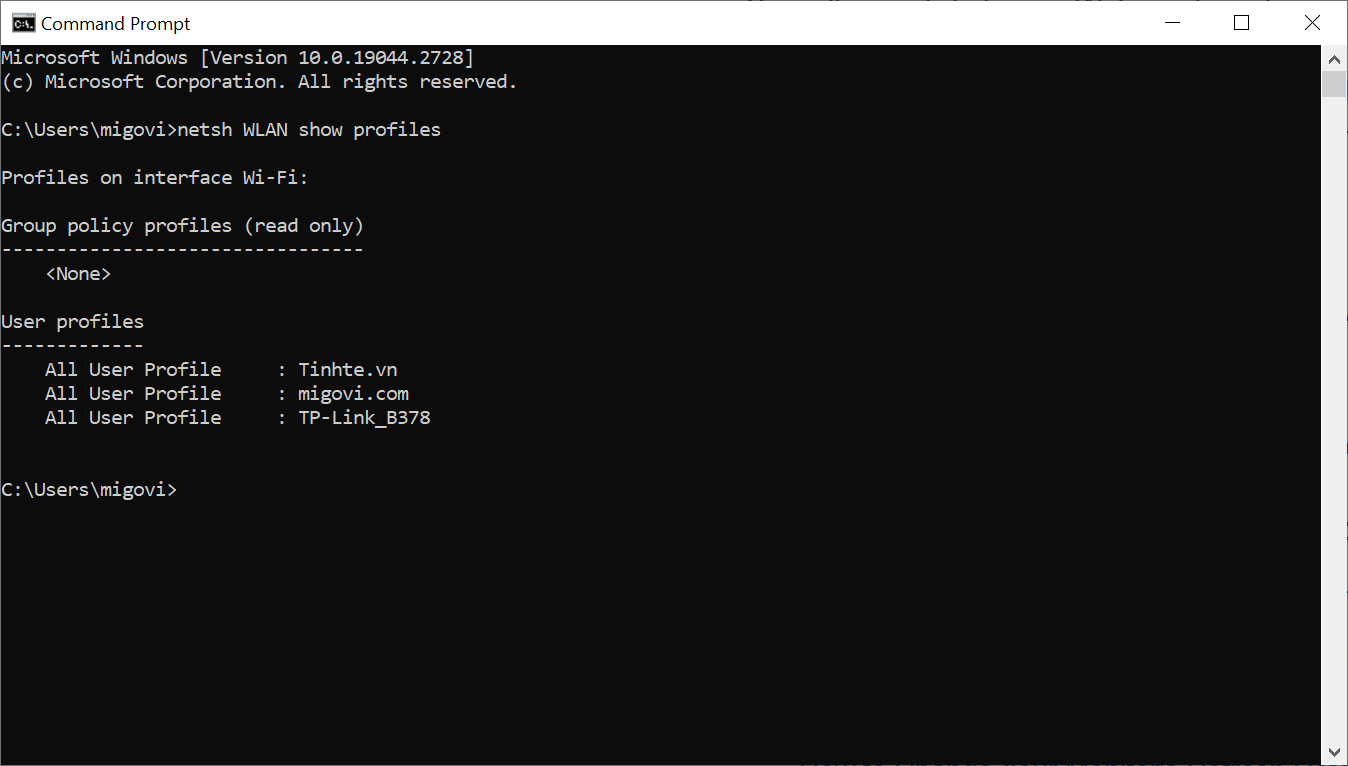Sẽ có những lúc chúng ta nhất thời quên mất mật khẩu mạng không dây, hoặc cũng có thể chủ nhà đã đăng nhập giùm vào laptop chẳng hạn, làm thể nào để có thể biết được dãy ký tự ẩn kia là gì? Trong bài này, mình chia sẻ với anh em cách để lấy lại được mật khẩu Wi-Fi bằng 1 máy tính đang có kết nối với mạng không dây đó.
Nếu anh em có quyền Admin
Khi anh em đang là chủ máy tính và sử dụng tài khoản có quyền quản trị (administrator) thì mọi chuyện tương đối đơn giản. Đầu tiên, anh em truy cập vào Network and Sharing Center bằng những cách sau:
Với Windows 10 trở lên, anh em nhấn phải chuột vào biểu tượng mạng ở góc dưới bên phải, khu vực đồng hồ, nếu không thấy, anh em nhấn vào dấu mũi tên lên để xổ ra danh sách các biểu tượng ẩn. Ở menu chuột phải, chọn Open Network & Internet settings. Từ cửa sổ mới, chọn Network and Sharing Center.
Cách khác là anh em nhấn Start, gõ vào “Network...” rồi chọn Network status, cửa sổ tương tự cũng sẽ hiện ra và anh em tiếp tục chọn Network and Sharing Center.
Cách khác nữa là anh em sử dụng Control Panel, cũng nhấn Start rồi gõ “Control...”, chọn Control Panel, trong cửa sổ mới chọn View network status and tasks nếu đang sắp xếp theo Category, ngược lại sắp xếp theo Large/Small icons thì chọn thẳng vào Network and Sharing Center là được.
Tại cửa sổ Network and Sharing Center, anh em nhấn vào mạng Wi-Fi đang sử dụng, hệ thống sẽ mở 1 cửa sổ nhỏ mới, hiển thị thông tin chi tiết về kết nối này. Trong đó anh em nhấn vào Wireless Properties, ở cửa sổ mới lại chuyển qua tab Security và đánh dấu vào Show characters. Khi đó, Network security key sẽ hiện ra đầy đủ.
Nếu không có quyền Admin thì sao?
Trường hợp anh em không có quyền admin với máy tính, có thể do đang sử dụng tài khoản khác, hoặc là máy của công ty cấp... anh em vẫn có thể tìm lại mật khẩu Wi-Fi dễ dàng. Cách này thậm chí còn mạnh hơn cách trên, ít phải click chuột mà chỉ cần gõ bàn phím. Không chỉ vậy, sử dụng phương pháp này không yêu cầu anh em phải đang kết nối với mạng cần tìm lại mật khẩu như cách trên, nhưng dĩ nhiên, cả 2 cách đều cần phải kết nối thành công ít nhất 1 lần.
Để sử dụng, anh em cần mở cửa sổ dấu nhắc đợi lệnh Command Prompt bằng cách nhấn Start, gõ cmd và Enter, hoặc nhấn tổ hợp phím Windows + R, gõ cmd rồi Enter.
Ở cửa sổ Command Prompt, anh em gõ lệnh “netsh WLAN show profiles name=SSID key=clear” (không có ngoặc kép) rồi nhấn Enter. Anh em thay cụm SSID bằng tên của mạng Wi-Fi cần tìm lại mật khẩu, lưu ý gõ đúng chính xác tên mạng. Sau khi Enter, hệ thống sẽ trả kết quả về với mật khẩu nằm ở mục Key Content trong nhóm Security settings.
Những câu lệnh thực hiện trong Windows rất lợi hại và thú vị, nó khiến mình nhớ lại thời xưa khi còn thao tác trên nền MS-DOS cùng với Norton Commander. Với nội dung bài này cũng vậy, anh em có thể ra lệnh để hệ thống liệt kê ra tất cả những mạng Wi-Fi mà máy đã từng kết nối bằng lệnh “netsh WLAN show profiles”. Anh em có thể dựa vào kết quả trả về này để copy - paste tên SSID cho không bị sai, hoặc tìm lại mật khẩu những mạng không dây khác. Ngoài ra, câu lệnh “netsh WLAN delete profile name=SSID” cho phép xóa hết tất cả thông tin về 1 mạng không dây nào đó mà anh em muốn.
Chúc anh em vui và dễ dàng chia sẻ mật khẩu Wi-Fi với em hàng xóm nhé.