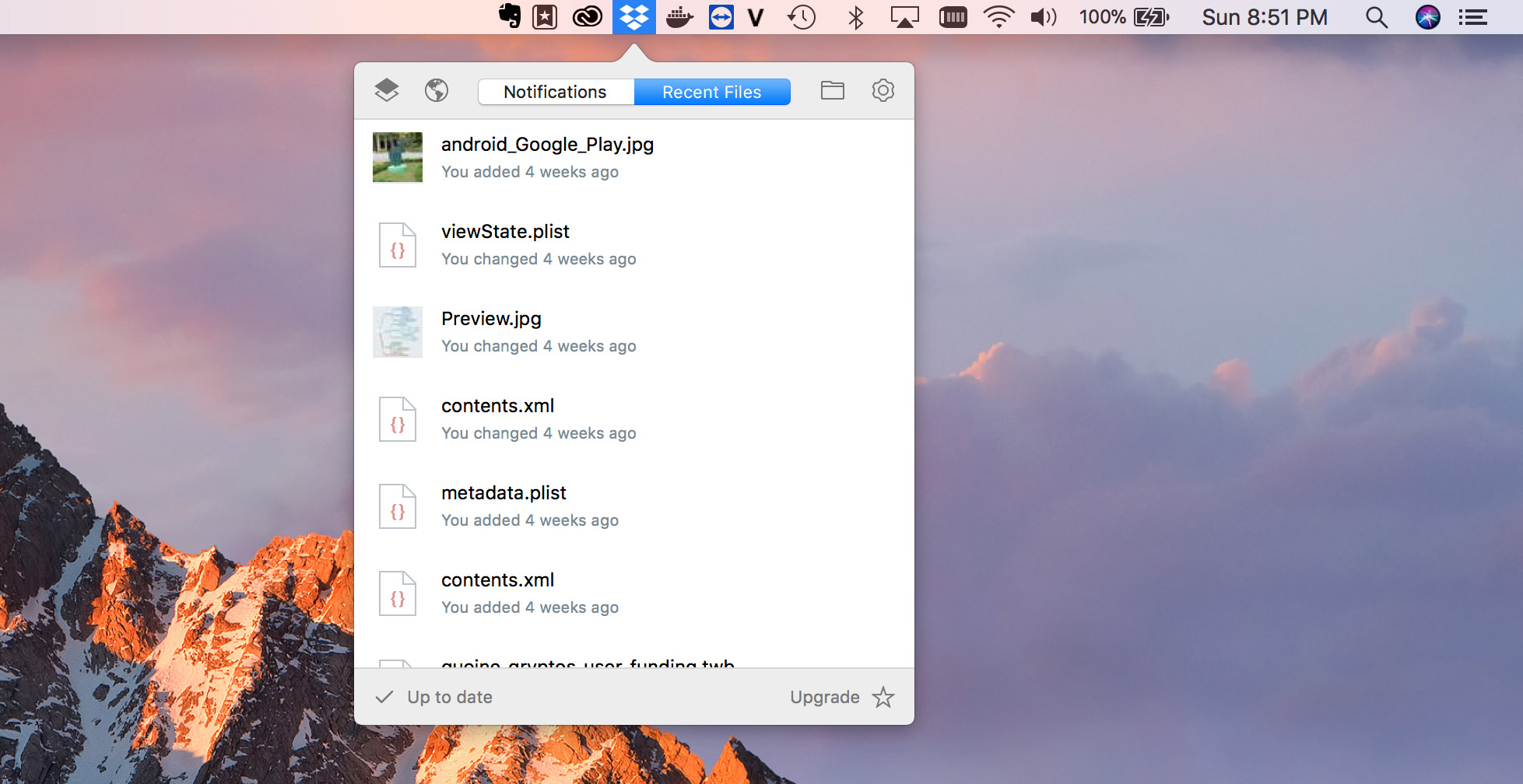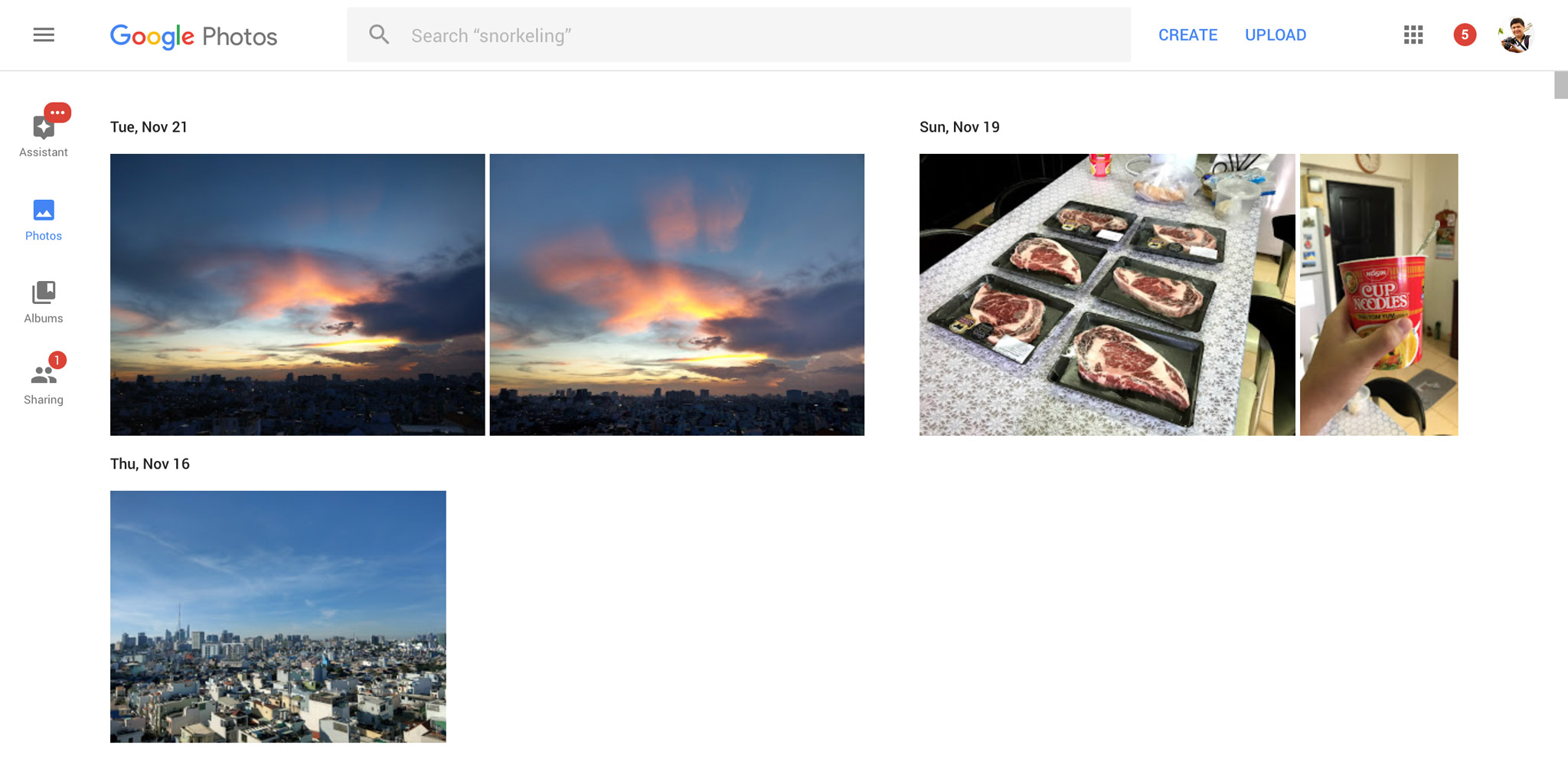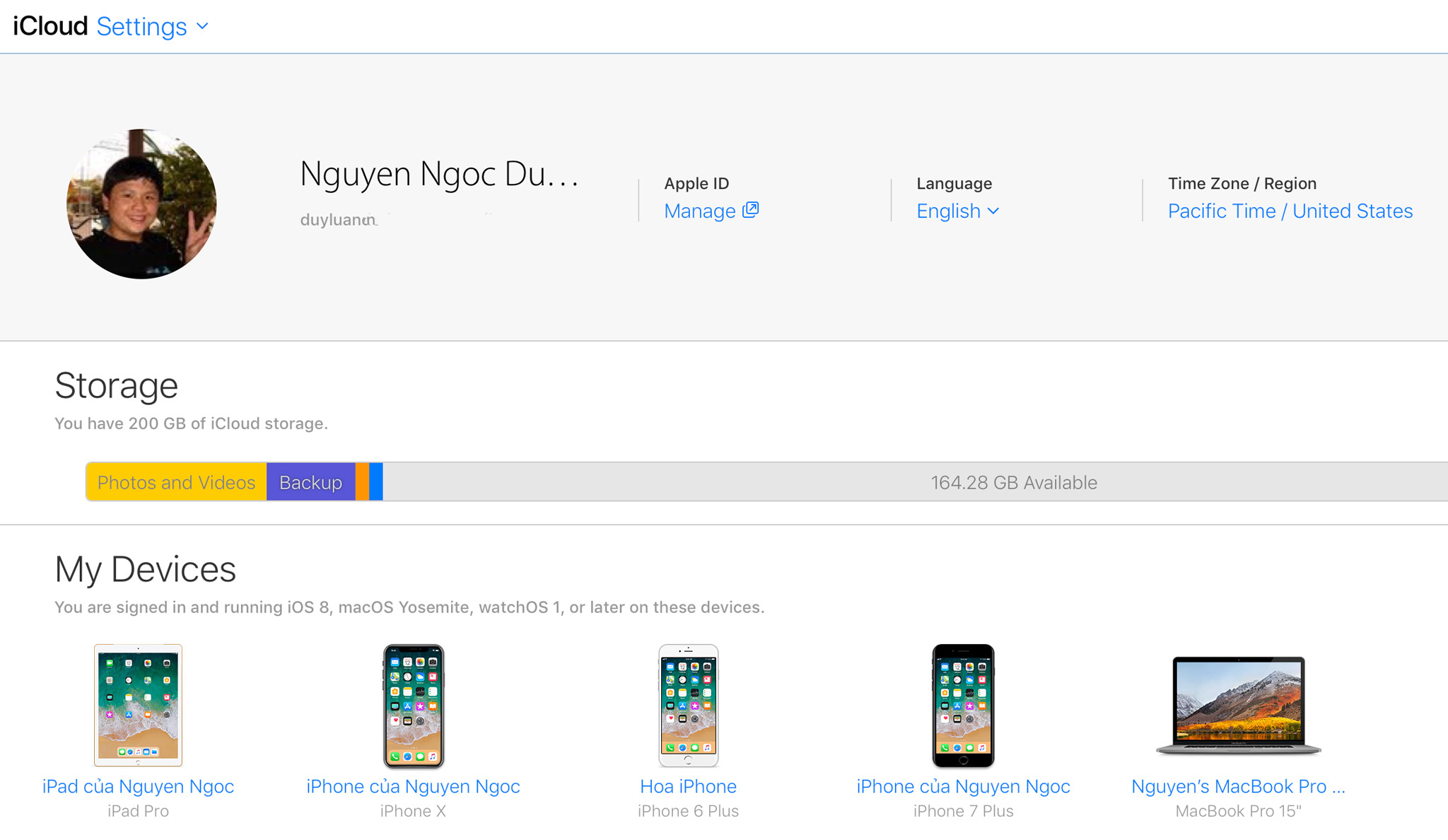Điện thoại di động vốn là thế mạnh của Qualcomm với các thế hệ vi xử lý Snapdragon được ra mắt từ 10 năm nay. Nhà sản xuất thiết bị bán dẫn lớn nhất thế giới tiếp tục thể hiện tham vọng nhằm chiếm lĩnh thị trường PC với khái niệm “Máy tính luôn kết nối” (Always Connected PC).

Ông Cristiano Amon, Phó Chủ
tịch Qualcomm Technologies, nói về những gì Qualcomm đã làm được để kết
nối con người trong suốt 30 năm qua, và sẽ tiếp tục chuyển đổi thế giới
trong 30 năm tới.
Tại Hội nghị Snapdragon Technology Summit thường niên lần thứ 2 của Qualcomm tổ chức tại Hawaii, Mỹ, nhà sản xuất thiết bị bán dẫn lớn nhất thế giới đã giới thiệu hàng loạt công nghệ, hệ sinh thái mới nhằm tạo ra những cải tiến lớn, đổi mới về công nghệ di động cùng sự “khai sinh” một khái niệm mới trong thế giới máy tính, đó là Máy tính luôn luôn kết nối (Always Connected PC).
Với điện thoại thông minh, kết nối là khái niệm quen thuộc với các công nghệ chip 3G trước đây và hiện nay là 4G. Tuy nhiên, hiện nay Qualcomm đã đưa tính năng “luôn luôn kết nối” vào laptop bằng bộ vi xử lý Snapdragon dành riêng cho máy tính Windows. Nhờ đó, người dùng có thể bật, mở tắt máy tính một cách nhanh chóng giống như với smartphone. Thế hệ laptop này cũng cho phép người dùng kết nối Internet thông qua mạng di động 4G.

Thế hệ máy tính luôn luôn kết nối sẽ sớm được bán ra thị trường.
Tại hội nghị, ông Cristiano Amon, Phó Chủ tịch Qualcomm Technologies, nhấn mạnh: “Laptop luôn luôn kết nối là thế hệ máy tính được tích hợp chip Snapdragon của Qualcomm. Ngoài khả năng kết nối Internet thông qua SIM 4G, laptop này có thời lượng pin ấn tượng, thậm chí là cả ngày 24 tiếng sử dụng liên tục”.
Terry Myerson, Phó chủ tịch Bộ phận Windows và Thiết bị của Microsoft cho biết, đã cùng hợp tác với Qualcomm từ nhiều tháng nay để đưa ra phiên bản Windows 10 tích hợp chip Snapdragon.

Microsoft bắt tay với Qualcomm để đưa chip Snapdragon lên laptop Windows 10 của mình.
Tại sự kiện này, Qualcomm cho biết đã bắt tay với Asus, HP để sản xuất laptop đầu tiên sử dụng chip Snapdragon của hãng. Hãng công nghệ Đài Loan Asus đã trình diễn chiếc máy tính gập Nova Go 2-in-1 vừa là laptop vừa là máy tính bảng. Sản phẩm này được cho biết sẽ bán ra thị trường vào đầu năm 2018. Đại diện của HP có mặt trên sân khấu của Snapdragon Summit với tuyên bố ra mắt chiếc máy tính kiêm tablet ENVYx2 Windows chạy hệ điều hành Snapdragon Mobile PC. Đây là dòng laptop mới có thể kết nối liên tục với tốc độ xử lý ấn tượng Gigabit LTE. Laptop này cũng có thời lượng pin dùng cả một ngày, thiết kế mỏng và nhẹ chỉ khoảng 600gram.

Máy tính Spandragon LTE đầu tiên trên thị trường Asus NovaGo sẽ được bán với giá từ 599 USD-799 USD.

HP cũng chuẩn bị ra mắt laptop dùng chip Snapdragon đầu tiên.
Với tham vọng “khai sinh”thế hệ laptop “luôn luôn kết nối”, Qualcomm đã bắt tay với nhà mạng Sprint tại Mỹ để tích hợp mạng 4G vào bộ vi xử lý của mình. Sprint cho biết đặc biệt ấn tượng và đánh giá cao nỗ lực của Qualcomm. Nhà mạng này cho hay sẽ đưa gói dịch vụ dữ liệu không giới hạn (unlimited) lên các máy tính Windows sử dụng chip Snapdragon.

AMD bắt tay cùng Qualcomm để tăng hiệu năng cho các laptop luôn luôn kết nối.
Một điều thú vị trong hội nghị của Qualcomm là sự xuất hiện của AMD, vốn được xem là một trong những đối thủ của hãng này trên thị trường chip xử lý. Kevin Lensing, Phó Chủ tịch kiêm Tổng giám đốc bộ phận doanh nghiệp khách hàng của AMD, tiết lộ đang cùng hợp tác với Qualcomm trong một số hạng mục để đưa công nghệ hiện đại của Qualcomm lên nền tảng vi xử lý Ryzen tốc độ cao của AMD. Hai ông lớn trong lĩnh vực bán dẫn hy vọng sẽ giúp các nhà sản xuất máy tính trên thế giới có thể tạo ra những chiếc máy tính có hiệu năng tốt nhất, với khả năng kết nối thường xuyên, đạt tốc độ Gigabit LTE.

Qualcomm hé lộ về bộ vi xử lý di động thế hệ tiếp theo Snapdragon 845.
Tại Hội nghị Snapdragon Technology Summit lần thứ 2, Qualcomm khẳng định tiếp tục nỗ lực để thay đổi cách người dùng sử dụng các thiết bị di động. Qualcomm hé lộ về thế hệ vi xử lý Snapdragon 845 tiếp theo từ thế hệ Snapdragon 835. Tuy nhiên, mọi thông tin về bộ vi xử lý này chưa được công bố. Hãng này cho hay sẽ giới thiệu toàn bộ thông tin về chip xử lý thế hệ mới nhất của mình trong ngày mai.
Khôi Linh