(GenK.vn) -Không chỉ các ứng dụng được cài
vào từ bên ngoài, Google Services cũng là một trong những nguyên nhân
ngốn pin đáng kể trên Android
- Qualcomm ra mắt ứng dụng tiết kiệm pin cho smartphone Android
- Bí quyết tiết kiệm pin cho điện thoại ASUS Zenfone 4
- Các cách đơn giản giúp tiết kiệm pin cho Tablet và Laptop chạy Windows 8
- Ultra Power Saving giúp Galaxy S5 tiết kiệm pin ra sao?
Thời lương pin có lẽ là một trong những vấn đề đau đầu, nan
giải nhất trên hệ điều hành Android. Ngoài việc ngốn pin thông qua các
ứng dụng được mở, các dịch vụ chạy nền trên thiết bị của bạn cũng khiến
thời lượng pin bị giảm sút đáng kể. Không như người dùng thường nghĩ
rằng các ứng dụng bên thứ ba được cài vào là nguyên nhân chính ảnh hưởng
đến thời lượng pin của thiết bị, thực chất, các ứng dụng và dịch vụ mặc
định trên hệ điều hành này cũng là một trong những thủ phạm đang âm
thầm chiếm dung lượng pin một cách đáng kể, một trong số đó là Google
Services.
Kiểm tra ứng dụng đang ngốn pin trên thiết bị
Hệ điều hành Android mặc định cung cấp cho người dùng công cụ theo
dõi pin khá trực quan. Chỉ cần truy cập vào mục Cài đặt, chọn Pin là
người dùng có thể xem danh sách các ứng dụng, dịch vụ trên máy và tỉ lệ
ngốn pin của nó. Thông thường, thành phần ngốn pin nhiều nhất chính là
màn hình. Người dùng có thể dễ dàng nhìn thấy "Màn hình" đứng ở vị trí
cao nhất trong danh sách, tương đương với tỉ lệ ngốn pin lớn nhất. Đơn
giản chỉ cần chỉnh lại độ sáng màn hình và thời gian tắt màn hình là
người dùng có thể kéo dài được thời lượng pin của thiết bị kha khá.
Tuy vậy, ngoài màn hình ra, người dùng có thể dễ dàng nhận thấy một
dịch vụ khác ngốn pin không kém, và đáng ngạc nhiên hơn, dịch vụ đó lại
của Google, đó chính là Google Services.
Vậy Google Services là gì ?
Thực chất Google Services không phải là một dịch vụ như được hiển thị
trong mục kiểm tra pin. Google Services là một tập hợp nhiều dịch vụ cơ
bản của Google giúp cho hệ điều hành Android có thể hoạt động hiệu quả
nhất dựa trên việc liên kết với các dịch vụ này. Trên phiên bản Android
4.4.4, Google Services gồm có các dịch vụ con như:
- Google Account Manager: Dịch vụ này chịu trách nhiệm đồng bộ các dữ
liệu liên quan đến tài khoản Google như email hay các loại dữ liệu
khác.
- Google Service Framework: Đây là dịch vụ phụ trách các kết nối, giao tiếp liên quan đến Google, bao gồm các
tin nhắn được lưu trữ trên đám mây.
- Google Contact Sync: Như cái tên của nó, dịch vụ này đảm nhiệm việc
đồng bộ danh bạ giữa thiết bị và kho lưu trữ danh bạ của Google. Việc
đồng bộ này là hai chiều nên người dùng có thể thêm hoặc chỉnh sửa danh
bạ từ phía Google và mọi thay đổi sẽ được cập nhật trên thiết bị của
bạn, tương tự với chiều ngược lại.
- Google Backup Transport: Dịch vụ này phụ trách việc đồng bộ dữ liệu
của các ứng dụng trên thiết bị Android lên các máy chủ của Google. Điều
này sẽ cực kỳ hữu ích trong trường hộp người dùng khôi phục lại cài đặt
gốc và có thể nhanh chóng khôi phục lại dữ liệu của các ứng dụng đã cài
đặt.
- Google Play Services: Dịch vụ này từng được hiển thị độc lập trong
mục kiểm soát pin ở các phiên bản Android trước, nhưng sau đó đã được
gộp chung vào Google Services. Về cơ bản, đây là một lớp các dịch vụ cho
phép các ứng dụng Android có thể sử dụng. Phổ biến nhất trong số đó là
dịch vụ định vị. Đây cũng là dịch vụ gây hao pin nhất trong số các dịch
vụ của Google. Google Play Services có thể được cập nhật một cách độc
lập mà không cần phải cập nhật toàn bộ hệ điều hành.
Tinh chỉnh Google Services để đỡ ngốn pin hơn.
Việc Google gom nhóm hầu hết các dịch vụ của Google vào trong Google
Services khiến cho vậy, chúng ta vẫn có một số cách khác để có thể tiết
kiệm pin một cách triệt để.
Khi một ứng dụng nào đó yêu cầu thông tin về vị trí của thiết bị, nó
sẽ gọi đến Google Play Services và dịch vụ này sẽ "đánh thức" phần cứng
để tiến hành định vị vị trí chính xác của thiết bị. Quá trình định vị
gây tiêu hao rất nhiều pin và tất cả lượng pin tiêu tốn sẽ được thống kê
tại Google Play Services chứ không phải tại ứng dụng yêu cầu thông tin
định vị.
Để có thể tiết kiệm được lượng pin có thể bị hao tổn bởi dịch vụ định
vị, bạn có thể truy cập vào mục Cài đặt -> Vị trí và chuyển đổi lựa
chọn ở phần "Chế độ" sang mức "Tiết kiệm pin". Thiết đặt này sẽ ngăn
chặn Google Play Services đánh thức phần cứng khi có một ứng dụng yêu
cầu về thông tin định vị. Trong trường hợp bạn muốn tắt định vị hoàn
toàn, bạn hoàn toàn có thể thực hiện tại đây và có thể chỉnh lại sang
lựa chọn "Độ chính xác cao" trong trường hợp cần thông tin chính xác về
vị trí trong những lần sử dụng sau này.
Google Now cũng là một thủ phạm ngốn pin khá "kinh hoàng" trên
Android vì nó liên tục gửi yêu cầu về vị trí thông qua Google Play
Services nhằm cung cấp các dịch vụ tốt hơn cho người dùng. Tuy vậy, tại
Việt Nam, Google Now thực sự không hữu ích lắm cho người dùng nếu không
muốn nói là gần như "vô dụng". Để tắt tính năng này, người dùng có thể
mở ứng dụng Google được cài trên thiết bị. Sau đó, chỉ việc chọn "Menu" ở
phía dưới màn hình và chọn Setting, chuyển công tắc Google Now về chế
độ "Tắt" là tính năng này sẽ hoàn toàn được vô hiệu hoá. Nếu như sau khi
Google Now được vô hiệu hoá và bạn thấy Google Services không còn "đứng
top" trong danh sách các ứng dụng ngốn pin thì xin chúc mừng, bạn đã
tìm đúng nguyên nhân.
Trong trường hợp vô hiệu hoá Google Now vẫn không giúp cho Google
Services bớt ngốn pin hơn thì có lẽ nguyên nhân nằm ở việc đồng bộ hoá.
Bạn có thể truy cập vào mục Cài đặt -> Dữ liệu di động. Tại màn hình
này, bạn chọn biểu tượng "Menu" ở phía trên màn hình và bỏ chọn mục
"Đồng bộ dữ liệu". Với tuỳ chọn này, thiết bị của bạn sẽ không tiến hành
đồng bộ dữ liệu một cách tự động nữa mà bạn phải làm việc đó một cách
thủ công. Điều đó cũng đồng nghĩa với việc sẽ không có thông báo nào
xuất hiện khi bạn có email mới mà phải mở ứng dụng để quá trình đồng bộ
được thực hiện . Điều này có phần hơi bất tiện nhưng nó giúp thiết bị
của bạn "sống lâu" hơn trong suốt một ngày bận rộn.
Nếu như tất cả những hướng dẫn trên không giúp cho Google Services
bớt ngốn pin hơn thì cách tốt nhất là .... khôi phục lại cài đặt mặc
định thiết bị của bạn. Cách này nghe có vẻ hơi "ngu xuẩn" nhưng rất
nhiều người đã nói rằng nó thực sự khắc phục được việc ngốn pin của
Google Services. Nên lưu ý rằng quá trình khôi phục sẽ làm mất dữ liệu
trên máy, mặc dù có nhiều ứng dụng lưu trữ dữ liệu lên máy chủ Google và
có thể khôi phục lại nhưng cũng không ít ứng dụng không áp dụng tính
năng trên. Vì vậy, bạn nên cân nhắc kỹ trước khi thực hiện thao tác này.
Ngoài các cách thủ công trên, người dùng cũng có thể cài đặt một số
ứng dụng tiết kiệm pin có trên Play Store, giúp cho bạn không phải thực
hiện thủ công quá nhiều mà vẫn có thể tiết kiệm được một lượng pin kha
khá đủ để có thể "sống sót" trong suốt một ngày dài.
Tham khảo: Howtogeek







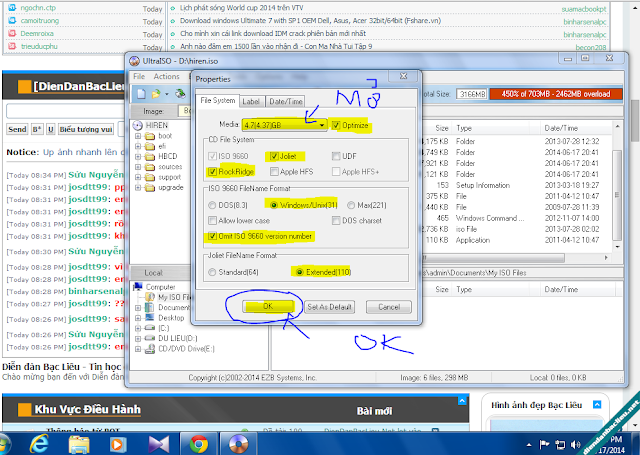

Giá sản phẩm : Đang cập nhật