Đối với thiết bị điện thoại thông minh, không phải lúc nào nó cũng hoạt động hoàn toàn mượt mà mà đôi khi nó có thể hỏng hóc bất kỳ vì lý do gì khiến chúng ta khó chịu. Thậm chí nếu bạn sử dụng nó không cẩn thận cũng có thể làm hư hại. Vấn đề phổ biến trên các thiết bị di động thông minh đó là thường hỏng các nút phần cứngvì một vài lý do mà người sử dụng không biết.
Trước tiên, androidsvn chia sẻ với bạn những điều cần phải làm nếu nút nguồn của điện thoại bị hỏng. Trong bài viết này tôi sẽ nói cho bạn biết làm thế nào để kiểm soát âm lượng của điện thoại trong trường hợp nút âm lượng bị hỏng, ngừng hoạt động vì khi nói đến Android hầu nhưng không có bất kỳ phần mềm nào có thể điều chỉnh và thực hiện tốt được.
Để có được sức mạnh của các nút âm lượng, chúng tôi sẽ sử dụng một ứng dụng gọi là Volume ChopCUT. Vì vậy, ứng dụng này sẽ đem các chức năng của nút âm lượng vật lý đang bị hỏng lên trên màn hình bao gồm cả các nút phần cứng như home, back, nút ứng dụng ứng dụng lẫn các nút ở phần cứng trên màn hình.
Volume ChopCUT là rất đơn giản để thiết lập, bạn chỉ cần chọn các thiết lập ngay sau khi cài đặt nó. Đây là những lựa chọn chính:
Thông báo cơ bản: Tùy chọn này là rất nhẹ vì nó thêm một thông báo liên tục duy nhất trong bảng thông báo và bạn có thể gán một hàm (media volume / báo động / âm lượng cuộc gọi / âm lượng chuông). Nhiều chức năng cũng có thể được chọn nhưng chỉ có một hàng duy nhất sẽ được sử dụng trong các tùy chọn thông báo cơ bản.
Mở rộng thông báo: tùy chọn này cũng cho biết thêm một thông báo liên tục trong các bảng thông báo, nhưng nó cung cấp một điều khiển mở rộng so với thông báo cơ bản. Để làm cho toàn bộ quá trình dễ dàng nó thêm tích hợp nút điều khiển âm lượng lên và xuống.
Widget nổi bật: Như trên cho thấy, tùy chọn này cho biết thêm một widget nổi bật trên màn hình và có thể được kéo bất cứ nơi nào. Widget này dựa trên ứng dụng khác nên nó sẽ luôn luôn ở trên đầu trang của tất cả các ứng dụng khác. Nó có một số biểu tượng để lựa chọn cho các tùy chọn. Kích thước biểu tượng, màu sắc, kiểu giáng. Bạn cũng có thể cho phép nó điều khiển am lượng của media, báo dộng, chuông, âm lượng cuộc gọi.
Equalizer nổi bật: Đây là một tính năng thử nghiệm cung cấp cho bạn truy cập vào bộ cân bằng thông qua nút nổi bật.
Khác với tất cả các tùy chọn được đề cập ở trên, bạn cũng có thể tích hợp với VolumeChopCUT với Google Now và bạn có thể điều khiển âm lượng thông qua các lệnh bằng giọng nói. Để làm như vậy bạn cần phải cho nó truy cập vào các thiết lập cần thiết.
Bạn đã bao giờ phải đối mặt với một tình huống như vậy? Bạn đã tìm thấy cách giải quyết này hữu ích không?
Bạn có bất cứ mẹo khác hoặc điều khiển âm lượng ngay cả khi các nút âm lượng không làm việc? Hãy cho chúng tôi trong các ý kiến dưới đây.









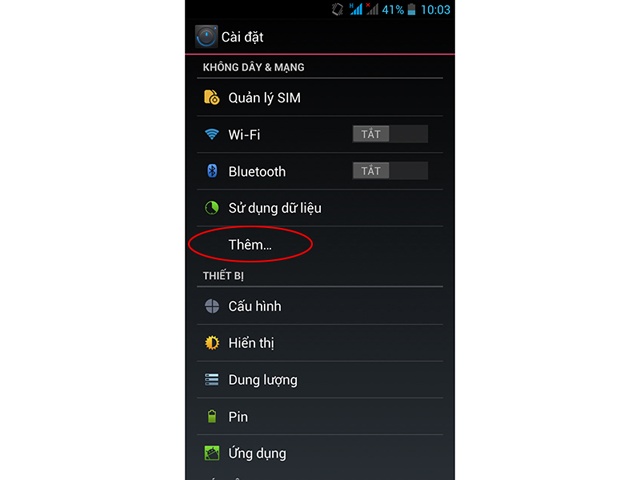 Từ cài đặt chọn thêm
Từ cài đặt chọn thêm Chọn USB internet và điểm truy cập di động
Chọn USB internet và điểm truy cập di động Bật tính năng trạm phát wifi
Bật tính năng trạm phát wifi Thiết lập điểm phát sóng để thay đổi mật khẩu theo ý thích
Thiết lập điểm phát sóng để thay đổi mật khẩu theo ý thích 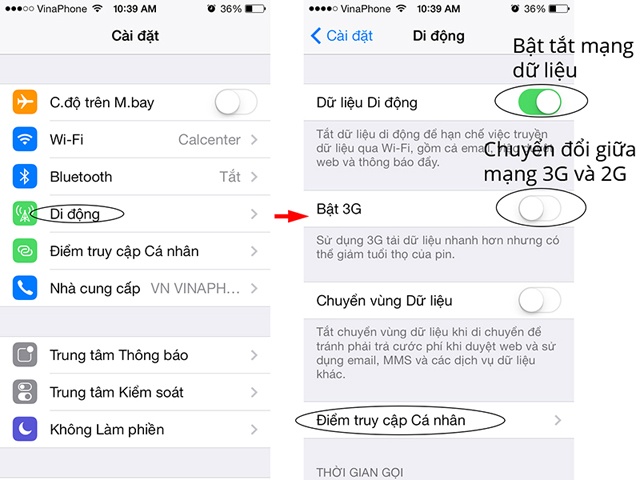 Bật mạng dữ liệu và chọn loại mạng, sau đó nhấp vào điểm truy cập cá nhân
Bật mạng dữ liệu và chọn loại mạng, sau đó nhấp vào điểm truy cập cá nhân Bật tính năng điểm truy cập cá nhân
Bật tính năng điểm truy cập cá nhân Thiết lập mật khẩu wifi
Thiết lập mật khẩu wifi Chọn chia sẻ kết nối internet ở phần cài đặt hệ thống
Chọn chia sẻ kết nối internet ở phần cài đặt hệ thống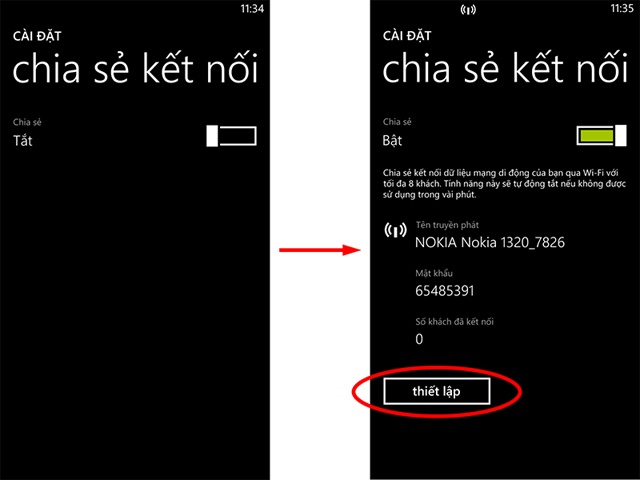 Bật chia sẻ kết nối và chọn thiết lập
Bật chia sẻ kết nối và chọn thiết lập Thay đổi tên modem và mật khẩu trong phần thiết lập rồi chọn biểu tượng hình chữ v để lưu
Thay đổi tên modem và mật khẩu trong phần thiết lập rồi chọn biểu tượng hình chữ v để lưu