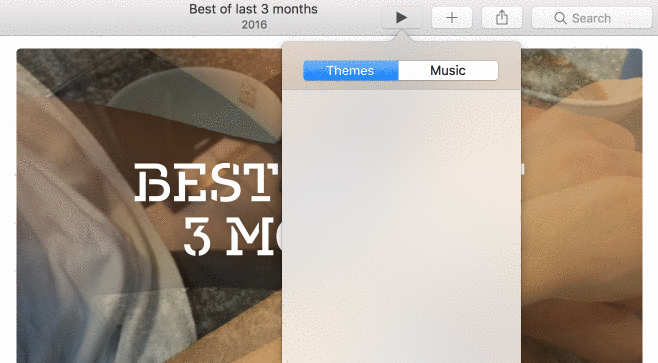Thông thường, với các file/thư mục nằm sâu bên trong ổ cứng máy tính, bạn phải qua nhiều bước, mở nhiều thư mục rồi mới tìm đến được file/thư mục cần thiết để sử dụng. Điều này khá bất tiện và mất nhiều thời gian. Phần mềm miễn phí dưới đây sẽ giúp giải quyết sự bất tiện này.
Để kích hoạt nhanh chóng 1 file, bạn thường tạo shortcut cho file
đó trên desktop, còn với các thư mục, bạn có thể kéo chúng xuống dưới
thanh taskbar (đối với Windows 7 trở lên) để có thể dễ dàng truy cập vào
các thư mục thường được sử dụng.
Tuy nhiên, tạo quá nhiều shortcut trên desktop sẽ khiến màn hình trở nên lộn xộn và rối rắm. Trong khi đó, kéo quá nhiều thư mục lên thanh taskbar sẽ khiến thanh taskbar khó quản lý hơn. Bên cạnh đó, với người dùng Windows XP hoặc Vista thì sẽ không thể thực hiện được điều này.
Không những thế, màn hình quá nhiều shortcut và taskbar quá nhiều biểu tượng sẽ khiến quá trình khởi động của máy tính ì ạch hơn.
ConFavor là phần mềm nhỏ gọn nhưng cung cấp một giải pháp hiệu quả để giúp người dùng quản lý và nhanh chóng truy cập vào những file/thư mục mà mình thường xuyên sử dụng.
Với sự giúp đỡ của ConFavor, bạn chỉ cần kích chuột phải lên bất kỳ đâu trên màn hình, lập tức có thể chọn và truy cập vào các thư mục mà mình mong muốn.
Download phần mềm miễn phí tại đây.
Hướng dẫn thêm file/thư mục vào danh sách yêu thích để truy cập nhanh
Sau khi cài đặt, bạn kích chuột phải lên giao diện chính của phần mềm, chọn “Add File” hoặc “Add Folder” từ menu hiện ra (hoặc đơn giản hơn, nhấn chọn Favorite từ trên menu của phần mềm -> Add File hoặc Add Folder).
Tính năng này cho phép bạn đưa một file hoặc thư mục vào danh sách yêu thích của Confavor.

Tiếp theo, phần mềm sẽ hiển thị hộp thoại cho phép bạn chọn file (hoặc thư mục) để đưa vào chương trình.
Sau khi chọn được các file/thư mục cần thiết, một hộp thoại hiện ra, cho phép bạn đặt tên cho File/Thư mục đã chọn để tiện quản lý. Đặt tên và nhấn OK ở hộp thoại này.

Khi đã hoàn tất việc chọn các file/thư mục, danh sách các file/thư mục đã chọn sẽ được liệt kê trong giao diện của phần mềm và được phân chia rõ file và thư mục. Kèm theo đó là đường dẫn cụ thể của file/thư mục.

Để nhanh chóng đưa một file/thư mục vào danh sách yêu thích của phần mềm Confavor, bạn có thể kích chuột phải vào file/thư mục đó rồi chọn “My favorites” từ menu hiện ra, sau đó chọn “Add ... to favorites”.

Truy cập nhanh vào danh sách file, thư mục yêu thích đã chọn
Bây giờ, mỗi khi cần truy cập nhanh vào các thư mục hoặc kích hoạt nhanh các file mà bạn đã chọn, chỉ việc kích chuột phải vào bất kỳ đâu trên màn hình (bất kể trên màn hình desktop hoặc ngay bên trong thư mục), bạn sẽ thấy trên menu chuột phải xuất hiện thêm một tùy chọn My Favorites.

Di chuyển chuột đến đây, danh sách các file/thư mục mà bạn đã chọn ở trên sẽ được liệt kê, cho phép bạn truy cập và sử dụng chúng một cách nhanh chóng.
Từ menu chuột phải này, bạn cũng có thể chọn “Add file” hoặc “Add folder” để nhanh chóng đưa thêm file hoặc thư mục vào danh sách quản lý của ConFavor, giúp truy cập chúng được thuận tiện hơn.
Để xóa 1 file/thư mục đã đưa vào danh sách quản lý, bạn chỉ việc chọn và nhấn nút “Delete” từ trên giao diện chính của phần mềm.
Lưu ý: phiên bản miễn phí của ConFavor chỉ cho phép quản lý tối đa 10 file hoặc thư mục, nhưng chừng này cũng đã đủ để bạn quản lý và truy cập vào những thư mục mà mình thường xuyên cần sử dụng.
Tuy nhiên, tạo quá nhiều shortcut trên desktop sẽ khiến màn hình trở nên lộn xộn và rối rắm. Trong khi đó, kéo quá nhiều thư mục lên thanh taskbar sẽ khiến thanh taskbar khó quản lý hơn. Bên cạnh đó, với người dùng Windows XP hoặc Vista thì sẽ không thể thực hiện được điều này.
Không những thế, màn hình quá nhiều shortcut và taskbar quá nhiều biểu tượng sẽ khiến quá trình khởi động của máy tính ì ạch hơn.
ConFavor là phần mềm nhỏ gọn nhưng cung cấp một giải pháp hiệu quả để giúp người dùng quản lý và nhanh chóng truy cập vào những file/thư mục mà mình thường xuyên sử dụng.
Với sự giúp đỡ của ConFavor, bạn chỉ cần kích chuột phải lên bất kỳ đâu trên màn hình, lập tức có thể chọn và truy cập vào các thư mục mà mình mong muốn.
Download phần mềm miễn phí tại đây.
Hướng dẫn thêm file/thư mục vào danh sách yêu thích để truy cập nhanh
Sau khi cài đặt, bạn kích chuột phải lên giao diện chính của phần mềm, chọn “Add File” hoặc “Add Folder” từ menu hiện ra (hoặc đơn giản hơn, nhấn chọn Favorite từ trên menu của phần mềm -> Add File hoặc Add Folder).
Tính năng này cho phép bạn đưa một file hoặc thư mục vào danh sách yêu thích của Confavor.

Tiếp theo, phần mềm sẽ hiển thị hộp thoại cho phép bạn chọn file (hoặc thư mục) để đưa vào chương trình.
Sau khi chọn được các file/thư mục cần thiết, một hộp thoại hiện ra, cho phép bạn đặt tên cho File/Thư mục đã chọn để tiện quản lý. Đặt tên và nhấn OK ở hộp thoại này.

Khi đã hoàn tất việc chọn các file/thư mục, danh sách các file/thư mục đã chọn sẽ được liệt kê trong giao diện của phần mềm và được phân chia rõ file và thư mục. Kèm theo đó là đường dẫn cụ thể của file/thư mục.

Để nhanh chóng đưa một file/thư mục vào danh sách yêu thích của phần mềm Confavor, bạn có thể kích chuột phải vào file/thư mục đó rồi chọn “My favorites” từ menu hiện ra, sau đó chọn “Add ... to favorites”.

Truy cập nhanh vào danh sách file, thư mục yêu thích đã chọn
Bây giờ, mỗi khi cần truy cập nhanh vào các thư mục hoặc kích hoạt nhanh các file mà bạn đã chọn, chỉ việc kích chuột phải vào bất kỳ đâu trên màn hình (bất kể trên màn hình desktop hoặc ngay bên trong thư mục), bạn sẽ thấy trên menu chuột phải xuất hiện thêm một tùy chọn My Favorites.

Di chuyển chuột đến đây, danh sách các file/thư mục mà bạn đã chọn ở trên sẽ được liệt kê, cho phép bạn truy cập và sử dụng chúng một cách nhanh chóng.
Từ menu chuột phải này, bạn cũng có thể chọn “Add file” hoặc “Add folder” để nhanh chóng đưa thêm file hoặc thư mục vào danh sách quản lý của ConFavor, giúp truy cập chúng được thuận tiện hơn.
Để xóa 1 file/thư mục đã đưa vào danh sách quản lý, bạn chỉ việc chọn và nhấn nút “Delete” từ trên giao diện chính của phần mềm.
Lưu ý: phiên bản miễn phí của ConFavor chỉ cho phép quản lý tối đa 10 file hoặc thư mục, nhưng chừng này cũng đã đủ để bạn quản lý và truy cập vào những thư mục mà mình thường xuyên cần sử dụng.
Phạm Thế Quang Huy