Cùng một mức niêm yết, giá iPhone 8 Plus đang bằng giá iPhone 7 Plus cộng iPad Air. Vậy, nên mua model mới của nhà Táo hay combo tiện lợi, đa năng?
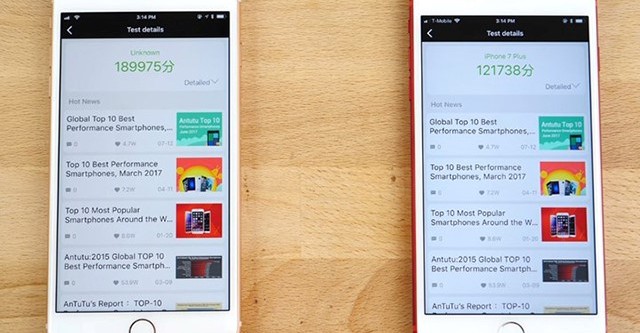
Nhìn mặt trước, hầu như không thể phân biệt được đâu là iPhone 8 Plus, đâu là iPhone 7 Plus.
Theo ghi nhận tại Di Động Việt, iPhone 7 Plus cũ hiện đang có giá 10,9 triệu đồng, iPad Air có giá 5 triệu còn iPhone 8 Plus cũ 15, 4 triệu đồng. Khi đặt ra bài toán kinh tế và ngay cả giá trị trải nghiệm, combo 7 Plus và iPad Air có phần được lòng người dùng hơn.
Cụ thể, khi so sánh riêng lẻ với nhau, iPhone 8 Plus và iPhone 7 Plus không mang tới quá nhiều khác biệt trong thiết kế hay tốc độ vận hành. Việc được Apple hỗ trợ lâu dài thậm chí viên pin nhỉnh hơn (2900mAh trên 7 Plus và 2610 trên 8 Plus), khiến model “đàn anh” có lí do để tạo sức hút trong tầm giá.
Hơn nữa, giá trị chiếc iPad Air cũng đáng để cân nhắc tại thời điểm này dù xét trên yếu tố nào đi nữa.
Vóc dáng cực kì mỏng nhẹ, màn hình Retina tuyệt đẹp từ 2 thế hệ iPad trước, vi xử lí A7 mạnh mẽ với kiến trúc 64-bit mạnh mẽ, màn hình độ phân giải cao 2048 x 1536 pixel, iPad Air là miếng ghép hoàn hảo cho một combo thời thượng và đa năng: giải trí, làm việc.
Ngược lại, cái giá của iPhone 8 Plus tương xứng với những tích hợp máy có được. Bắt kịp xu hướng, tính hợp thời có lẽ là điểm cộng lớn nhất trên model này. Người dùng sẽ có những trải nghiệm hàng đầu, từ thiết kế kính, camera kép tốt, cấu hình mượt mà, nền tảng tối ưu.
Tóm lại, cùng một số tiền bỏ ra, nếu bạn là người thích bắt kịp xu hướng mới, hãy tậu iPhone 8 Plus, còn nếu là người kinh tế, muốn được trải nghiệm nhiều món đồ chơi công nghệ, hoặc có nhiều nhu cầu khác song song, thì chọn bộ đôi iPhone 7 Plus và iPad Air rất hợp lí.
Độc giả có thể tham khảo các dòng iPhone quốc tế đáng mua, bán chạy trong tháng 7 tại Di Động Việt như iPhone SE 3,2 triệu, iPhone 6 giá từ 3,5 triệu, iPhone 6 Plus từ 5,1 triệu, iPhone 6S giá từ 3,5 triệu, iPhone 6S Plus giá từ 5,7 triệu đồng…
Khi mua iPhone quốc tế cũ tại đây, khách hàng được tặng kèm cáp, sạc, ốp lưng. Máy được bảo hành 6 tháng, bao test một đổi một trong 33 ngày, dùng thử 7 ngày miễn phí và bảo hành pin một đổi một trong 12 tháng. Di Động Việt còn cung cấp gói bảo hành cả rơi vỡ trong vòng 12 tháng, giá giảm 30% chỉ còn 370.000 đồng.
http://www.thongtincongnghe.com/article/75772#utm_source=feedburner&utm_medium=feed&utm_campaign=Feed%3A+ttcn+%28TTCN+-+Tat+ca%29 Theo ghi nhận tại Di Động Việt, iPhone 7 Plus cũ hiện đang có giá 10,9 triệu đồng, iPad Air có giá 5 triệu còn iPhone 8 Plus cũ 15, 4 triệu đồng. Khi đặt ra bài toán kinh tế và ngay cả giá trị trải nghiệm, combo 7 Plus và iPad Air có phần được lòng người dùng hơn.
Cụ thể, khi so sánh riêng lẻ với nhau, iPhone 8 Plus và iPhone 7 Plus không mang tới quá nhiều khác biệt trong thiết kế hay tốc độ vận hành. Việc được Apple hỗ trợ lâu dài thậm chí viên pin nhỉnh hơn (2900mAh trên 7 Plus và 2610 trên 8 Plus), khiến model “đàn anh” có lí do để tạo sức hút trong tầm giá.
Hơn nữa, giá trị chiếc iPad Air cũng đáng để cân nhắc tại thời điểm này dù xét trên yếu tố nào đi nữa.
Vóc dáng cực kì mỏng nhẹ, màn hình Retina tuyệt đẹp từ 2 thế hệ iPad trước, vi xử lí A7 mạnh mẽ với kiến trúc 64-bit mạnh mẽ, màn hình độ phân giải cao 2048 x 1536 pixel, iPad Air là miếng ghép hoàn hảo cho một combo thời thượng và đa năng: giải trí, làm việc.
Ngược lại, cái giá của iPhone 8 Plus tương xứng với những tích hợp máy có được. Bắt kịp xu hướng, tính hợp thời có lẽ là điểm cộng lớn nhất trên model này. Người dùng sẽ có những trải nghiệm hàng đầu, từ thiết kế kính, camera kép tốt, cấu hình mượt mà, nền tảng tối ưu.
Tóm lại, cùng một số tiền bỏ ra, nếu bạn là người thích bắt kịp xu hướng mới, hãy tậu iPhone 8 Plus, còn nếu là người kinh tế, muốn được trải nghiệm nhiều món đồ chơi công nghệ, hoặc có nhiều nhu cầu khác song song, thì chọn bộ đôi iPhone 7 Plus và iPad Air rất hợp lí.
Độc giả có thể tham khảo các dòng iPhone quốc tế đáng mua, bán chạy trong tháng 7 tại Di Động Việt như iPhone SE 3,2 triệu, iPhone 6 giá từ 3,5 triệu, iPhone 6 Plus từ 5,1 triệu, iPhone 6S giá từ 3,5 triệu, iPhone 6S Plus giá từ 5,7 triệu đồng…
Khi mua iPhone quốc tế cũ tại đây, khách hàng được tặng kèm cáp, sạc, ốp lưng. Máy được bảo hành 6 tháng, bao test một đổi một trong 33 ngày, dùng thử 7 ngày miễn phí và bảo hành pin một đổi một trong 12 tháng. Di Động Việt còn cung cấp gói bảo hành cả rơi vỡ trong vòng 12 tháng, giá giảm 30% chỉ còn 370.000 đồng.
Theo Tạp chí công nghệ.




















 White Balance Panel
White Balance Panel





