Không phải tất cả các định dạng của hình ảnh được tạo ra đều như nhau. Tất cả chúng đều có mục đích sử dụng khác nhau và các thuộc tính khác nhau.
Bạn đã có khi nào thắc mắc và không biết hỏi ai về các định dạng ảnh, nhất là phân vân không biết loại định dạng nào thích hợp để sử dụng, khi nó dùng để hiển thị trên màn hình, lưu trữ hoặc dùng nó để in ấn? Bạn có bao giờ thắc mắc về những gì khác nhau giữa JPG, PNG, GIF, TIFF và BMP và nó là từ viết tắt của cái gì? Bạn có muốn biết mỗi định dạng nén như thế nào và có bị mất dữ liệu hay không và mất bao nhiêu? Nếu vậy thì Infographic với những thông tin này là những gì bạn đang muốn tìm hiểu. Nhiều người trong chúng ta sử dụng những định dạng trên một cách quen thuộc hàng ngày mà ít khi cân nhắc là tại sao phải dùng chúng. Vì vậy, để đỡ tốn công phải tìm hiểu chi tiết về nó, Camera Tinh Tế đã sưu tầm, tham khảo nhiều nguồn cũng như dịch lại Infographic này cho các bạn có thể tham khảo để dễ dàng nắm bắt hơn về các khái niệm, định dạng tập tin, độ sâu màu, khi nào là sử dụng tốt nhất, cũng như nó sở hữu những điểm mạnh và điểm yếu nào để có thể ứng dụng tốt vào thực tế hơn.
Qua Infographic này, bạn sẽ phần nào hiểu được về các loại định dạng ảnh thông dụng và biết được chính xác những định dạng ảnh nào sử dụng cho web, in ấn, các nền tảng mạng xã hội, logo và nhiều hơn nữa với cheat sheet tiện dụng sau đây:




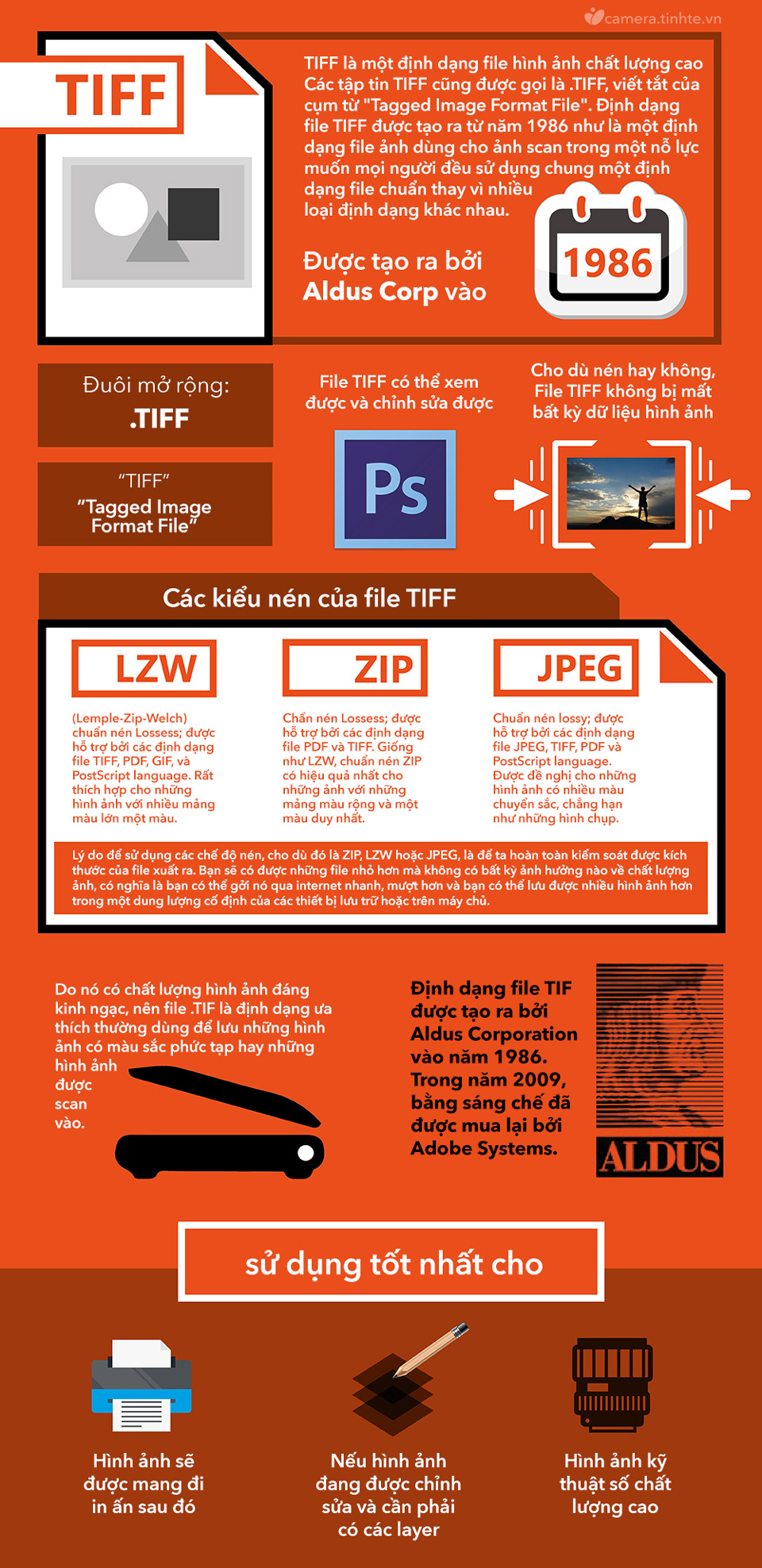



Thứ Bảy, 18 tháng 3, 2017
GIẢI THÍCH HIỆN TƯỢNG 3 MẶT TRỜI XUẤT HIỆN TRÊN BẦU TRỜI GIA LAI SÁNG 17/3
Hôm
nay mình thấy một số bạn ở Gia Lai chụp và chia sẻ trên Facebook những
hình ảnh hiện tượng khá lạ trên bầu trời, trông như là có tới 3 Mặt Trời
liên kết với nhau bằng những cung sáng. Qua tìm đọc tài liệu và hỏi vài
người bạn thì hóa ra, đây là hiện tượng tự nhiên thú vị gọi là Mặt Trời Giả hoặc Mặt Trời Ma
(Sundog), có thể hình thành ở bất kỳ đâu trên thế giới với nguyên nhân
là do những tinh thể băng đá trong các đám mây ti (cirrus clouds)
Video quay cảnh “3 Mặt Trời” ở Gia Lai sáng 17/3/2017
Tên khoa học của hiện tượng này là parahelia. Trong tiếng Anh thì nó là Sundog, xuất phát từ hình dạng giống như một Mặt Trời lớn làm chủ nhân với những “Mặt Trời nhỏ” đi theo như chó theo chân chủ. Hiện tượng này xuất hiện sẽ tạo nên 2 quầng sáng xuất hiện ở 2 bên trái phải của Mặt Trời, cách Mặt Trời xấp xỉ 22 độ và ở cùng độ cao phía trên đường chân trời. Đôi khi hiện tượng Mặt Trời ma sẽ đi kèm với những vòng hoặc hào quang xung quanh Mặt Trời “thật”. Mặt Trời ma được nhìn thấy tốt nhất khi Mặt Trời ở càng gần đường chân trời.

Ảnh chụp hiện tượng “3 Mặt Trời” ở Gia Lai sáng 17/03/2017
Một cách tóm tắt thì hiện tượng này xảy ra trong điều kiện thời tiết lạnh, khi ánh sáng bị khúc xạ từ các tinh thể nước đá nhỏ li ti lơ lửng trong không khí. Khi Mặt Trời lên, các tinh thể nước đá sẽ hoạt động như các lăng kính bẻ cong các tia sáng chiếu qua. Khi các tinh thể nước đá rơi theo phương thẳng đứng, làm khúc xạ ánh sáng Mặt Trời theo phương ngang, từ đó hình thành Mặt Trời giả ở 2 bên Mặt Trời thật. Không chỉ xuất hiện trong điều kiện thời tiết lạnh mà Mặt Trời giả còn có thể xuất hiện vào những mùa khác trong năm. Tuy nhiên để dễ quan sát nhất thì phải vào những tháng 1, 4, 8 và 10, khi Mặt Trời ở vị trí thấp trên đường chân trời.
Hiện tượng này chỉ xuất hiện một khoảng thời gian ngắn và khi Mặt Trời thật càng lên cao so với đường chân trời, các Mặt Trời giả sẽ từ từ cách xa ra khỏi điểm 22 độ và cuối cùng là biến mất hoàn toàn. Hồi xưa, người Hy Lạp cổ dựa vào hiện tượng Mặt Trời giả để dự báo mưa bởi khi đó, nó tạo ra những vầng hào quang và các đám mây ti, dấu hiệu điển hình cho điều kiện thời tiết ấm áp và độ ẩm cao.






Video quay cảnh “3 Mặt Trời” ở Gia Lai sáng 17/3/2017
Tên khoa học của hiện tượng này là parahelia. Trong tiếng Anh thì nó là Sundog, xuất phát từ hình dạng giống như một Mặt Trời lớn làm chủ nhân với những “Mặt Trời nhỏ” đi theo như chó theo chân chủ. Hiện tượng này xuất hiện sẽ tạo nên 2 quầng sáng xuất hiện ở 2 bên trái phải của Mặt Trời, cách Mặt Trời xấp xỉ 22 độ và ở cùng độ cao phía trên đường chân trời. Đôi khi hiện tượng Mặt Trời ma sẽ đi kèm với những vòng hoặc hào quang xung quanh Mặt Trời “thật”. Mặt Trời ma được nhìn thấy tốt nhất khi Mặt Trời ở càng gần đường chân trời.

Ảnh chụp hiện tượng “3 Mặt Trời” ở Gia Lai sáng 17/03/2017
Một cách tóm tắt thì hiện tượng này xảy ra trong điều kiện thời tiết lạnh, khi ánh sáng bị khúc xạ từ các tinh thể nước đá nhỏ li ti lơ lửng trong không khí. Khi Mặt Trời lên, các tinh thể nước đá sẽ hoạt động như các lăng kính bẻ cong các tia sáng chiếu qua. Khi các tinh thể nước đá rơi theo phương thẳng đứng, làm khúc xạ ánh sáng Mặt Trời theo phương ngang, từ đó hình thành Mặt Trời giả ở 2 bên Mặt Trời thật. Không chỉ xuất hiện trong điều kiện thời tiết lạnh mà Mặt Trời giả còn có thể xuất hiện vào những mùa khác trong năm. Tuy nhiên để dễ quan sát nhất thì phải vào những tháng 1, 4, 8 và 10, khi Mặt Trời ở vị trí thấp trên đường chân trời.
Hiện tượng này chỉ xuất hiện một khoảng thời gian ngắn và khi Mặt Trời thật càng lên cao so với đường chân trời, các Mặt Trời giả sẽ từ từ cách xa ra khỏi điểm 22 độ và cuối cùng là biến mất hoàn toàn. Hồi xưa, người Hy Lạp cổ dựa vào hiện tượng Mặt Trời giả để dự báo mưa bởi khi đó, nó tạo ra những vầng hào quang và các đám mây ti, dấu hiệu điển hình cho điều kiện thời tiết ấm áp và độ ẩm cao.






https://tinhte.vn/threads/giai-thich-hien-tuong-3-mat-troi-xuat-hien-tren-bau-troi-gia-lai-sang-17-3.2685631/
Thứ Năm, 16 tháng 3, 2017
HƯỚNG DẪN GHÉP ẢNH PANORAMA THỦ CÔNG: CHẤT LƯỢNG & ĐỘ PHÂN GIẢI CAO, HỮU DỤNG CHO ĐIỆN THOẠI
Panorama là chế độ chụp ảnh toàn cảnh
để ghi lại những cảnh góc nhìn rộng hoạt rất rộng mà một bức ảnh tiêu
chuẩn không ghi lại hết. Chế độ này phổ biến, có mặt trên hầu hết các
thiết bị di động hiện nay. Tuy nhiên chế độ Panorama tự động này có một
nhược điểm là độ phân giải không cao, sự kết nối giữa các chi tiết khong
đạt độ chính xác. Vì thế trong bài viết này, mình sẽ hướng dẫn các bạn ghép ảnh
Panorama thủ công từ nhiều bức ảnh khác nhau với nhiều ưu điểm vượt
trội so với Panorama truyền thống và đặc biệt là cách làm này có thể áp
dụng với tất cả các thiết bị có thể chụp ảnh:
Đầu tiên chúng ta sẽ phân tích một chút các ưu điểm và nhược điểm của từng loại Panorama
1. Chụp ảnh
Việc bạn cần là xác định đúng cảnh cần chụp, dùng điện thoại chụp từng tấm ảnh ở chiều đứng, tấm ảnh sau đè lên 30% tấm ảnh trước. Con số 30% này được khuyên dùng để các phần mềm có thể phân tích ảnh và ghép tốt hơn

Để ảnh có tính đồng bộ bạn cần lưu ý:
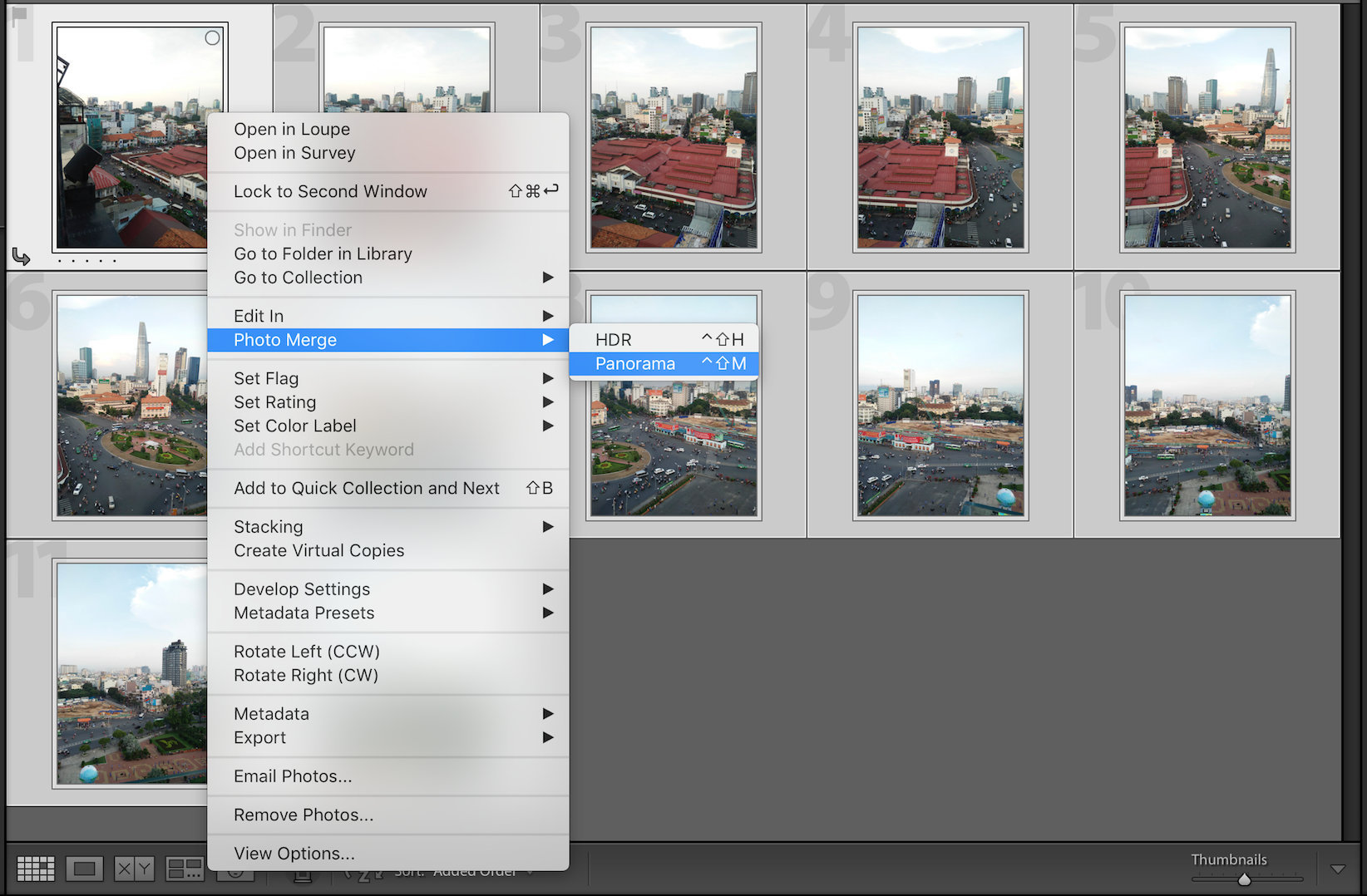
Chọn Photo Merge => Panorama hoặc nhấn tổ hợp phím Control + M trên OSX
Sau khi chọn chức năng Merge Panorama, một cửa sổ sẽ hiện ra
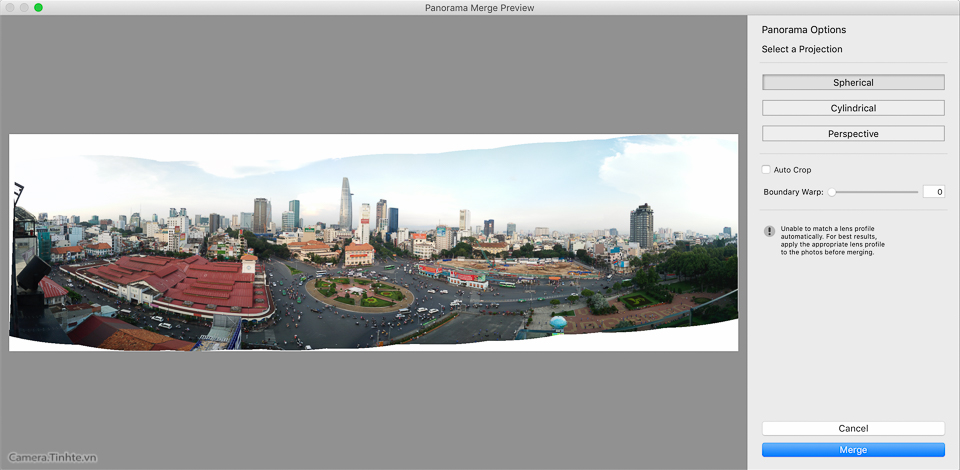
Đây là ảnh Panorama sau khi ghép lại. Chúng ta sẽ có một vài tuỳ chọn như:
Đầu tiên chúng ta sẽ phân tích một chút các ưu điểm và nhược điểm của từng loại Panorama
- Ưu điểm của Panorama tự động:
- Dễ dùng, chỉ việc mở chế độ và đưa tay chụp
- Chụp xong có ảnh ngay
- Nhược điểm:
- Chỉ có thể chụp ảnh ở tốc độ màn trập cao
- Ảnh có độ phân giải thấp vì phần cứng không đủ mạnh
- Trong điều kiện ánh sáng phức tạp sẽ xuất hiện các hiện tượng như màu sắc sai lệch giữa các vùng ánh sáng khác nhau, lệch cân bằng trắng,...
- Ưu điểm:
- Có thể tận dụng tối đa tối đa của một chiếc máy ảnh để tạo nên bức ảnh Panorama
- Ảnh có độ phân giải siêu cao, có thể tạo ra những bức ảnh Panorama có độ phân giải cao gấp nhiều lần độ phân giải cảm biến, có thể là vài chục, vài trăm megapixel
- Tạo ra những bức ảnh có góc nhìn mà mắt thường không nhìn thấy được
- Sau khi ghép, Lightroom có thể tạo thành file ảnh RAW dạng DNG
- Không bị các hiện tượng như ghép không tốt, lộ các điểm nối hay lệch cân bằng trắng, lệch ánh sáng giữa các mảng màu
- Nhược điểm:
- Cách thực hiện phức tạp
- Chụ xong phải hậu kỳ để cho ra thành quả cuối cùng
1. Chụp ảnh
Việc bạn cần là xác định đúng cảnh cần chụp, dùng điện thoại chụp từng tấm ảnh ở chiều đứng, tấm ảnh sau đè lên 30% tấm ảnh trước. Con số 30% này được khuyên dùng để các phần mềm có thể phân tích ảnh và ghép tốt hơn

Bức ảnh này được ghép từ 6 bức ảnh chụp đứng, bức ảnh sau đè lên ảnh trước khoảng 1/3
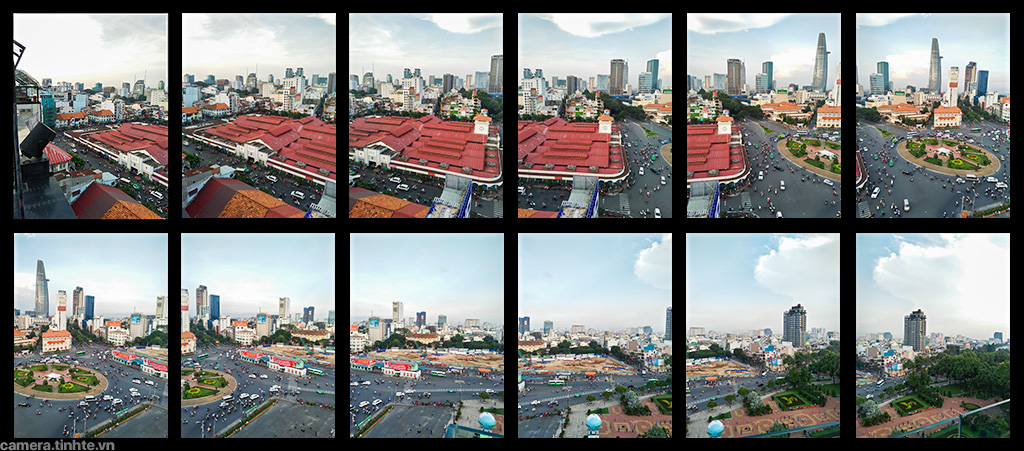
Một ví dụ khác, ảnh sau sẽ chứa 30% nội dung của ảnh trước
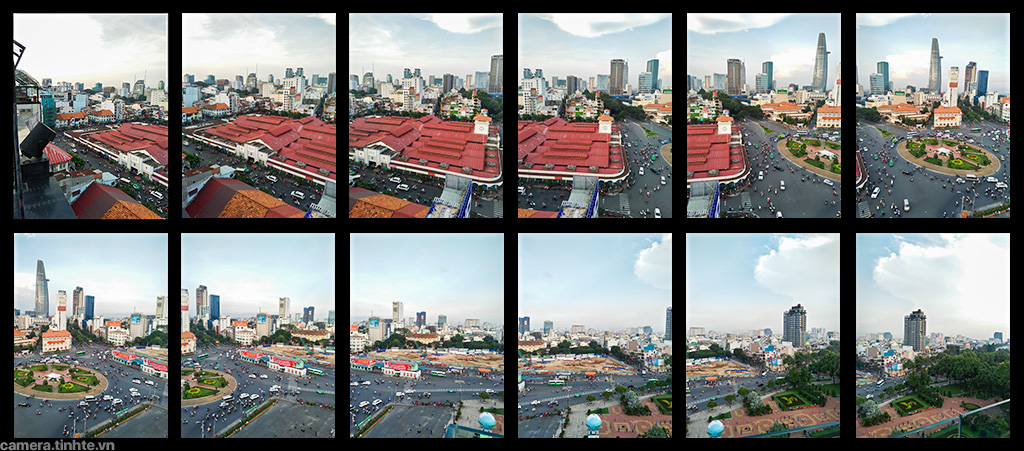
Một ví dụ khác, ảnh sau sẽ chứa 30% nội dung của ảnh trước
Để ảnh có tính đồng bộ bạn cần lưu ý:
- Chọn chế độ khoá sáng và khoá nét khi chụp trên điện thoại
- Thiết lập chế độ thủ công toàn bộ, từ ISO, tốc độ màn trập, khẩu độ, Cân bằng trắng,.... khi chụp bằng thiết bị có chế độ Manual (M)
- Nên chụp ảnh định dạng ảnh RAW
- Bức ảnh trên có độ phân giải xấp xỉ 60MP trong khi cảm biến của thiét bị chụp chỉ 16MP. Với cách chụp này, càng nhiều ảnh thành phần và ảnh càng có độ phân giải cao thì độ phân giải của ảnh Panorama càng cao.
- Import vào Lightroom
- Chọn tất cả
- Nhấn chuột phải chọn Photo Merge => Panorama
- Chọn các tuỳ chọn phụ và nhấn Merge
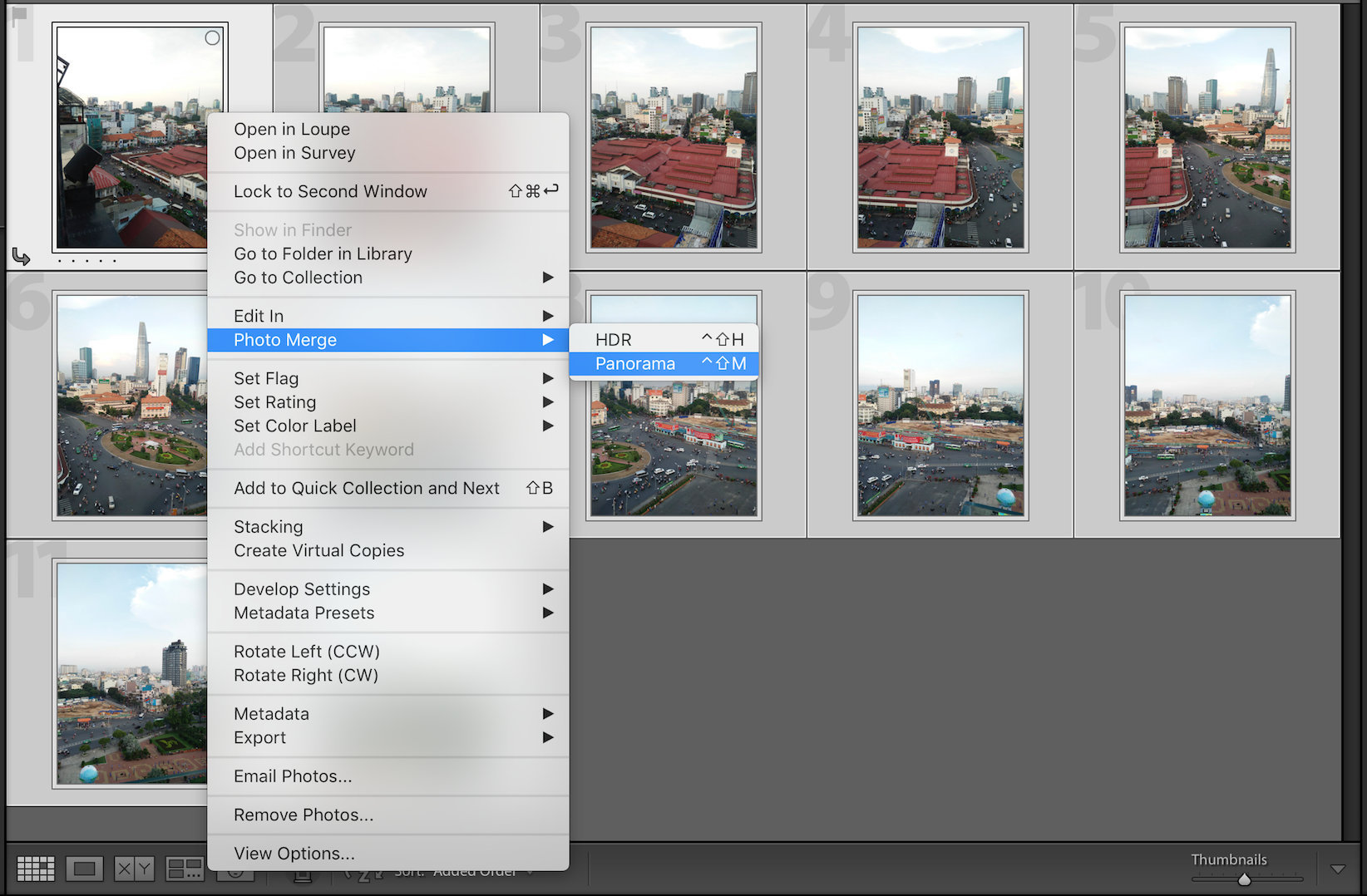
Chọn Photo Merge => Panorama hoặc nhấn tổ hợp phím Control + M trên OSX
Sau khi chọn chức năng Merge Panorama, một cửa sổ sẽ hiện ra
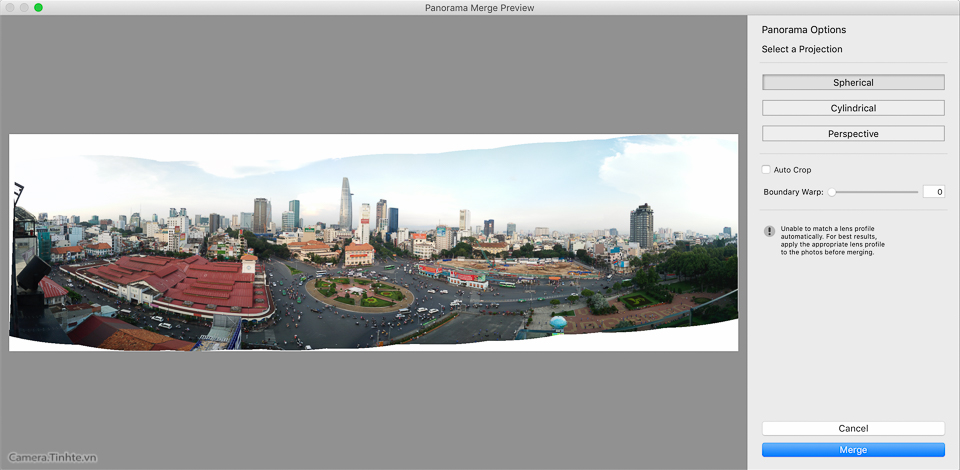
Đây là ảnh Panorama sau khi ghép lại. Chúng ta sẽ có một vài tuỳ chọn như:
- Spherical: Dùng chế độ này nếu ảnh của bạn là dạng Panorama ngang với góc nhìn khoảnh 90 đến 180°
- Perspective: Dùng chế độ này nếu ảnh Panorama của bạn nằm tren 1 mặt phẳng, không quá cong, góc nhìn không quá lớn
- Cylindrical: Chế độ này dùng khi ảnh Panorama của bạn có góc nhìn rộng và bạn cần giữ các chi tiết như toà nhà, cây cối thẳng đứng
Khi ghép, sẽ có nhiều phần bị trống" vì trong quá trình chụp và cắt ghép bị hụt đi. Bạn có thể bât chế độ Auto Crop để máy tự Crop sát vào ảnh, bỏ đi các phần trống
Ảnh không Crop bên trái và ảnh bật Auto Crop bên phải
Tuy nhiên việc Crop làm mất đi một vài chi tiết, khiến khung hình hẹp lại, khi đó bạn có thể dụng 1 tính năng Boundary Wrap mới được Adobe bổ sung vào Lightroom 6.4 để giải quyết vấn đề này mà không cần Crop
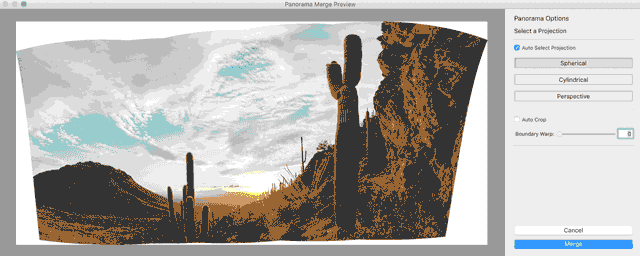
Minh hoạ Boundary Wrap

Sau khi đã chọn, các bạn nhấn Merge ở góc phải và chờ Lightroom ghép các ảnh lại thành một file ảnh RAW định dạng DNG. Với file ảnh RAW này, các bạn có thể hậu kỳ , điều chỉnh các thông số như contrast, độ sáng, màu,...

Với cách tạo ảnh Panorama trên, bạn có thể tạo cho mình những bức ảnh đẹp mà mắt thường không nhìn thấy được. Ảnh chụp ra còn có độ phân giải cao, cho phép zoom vào thoải mái, có thể dùng để in ấn, để làm ảnh nền.
Một số ảnh Panorama chup bằng kỹ thuật này:

Ghép từ 10 tấm ảnh đứng - Xấp xỉ 60MP

Ghép từ 6 ảnh đứng - Xấp xỉ 66MP

Ghép từ 13 tấm ảnh Đứng - Xấp xỉ 60MP

10 tấm đứng - Độ phân giải 80MP

Ghép từ 6 bức ảnh đứng - Phơi sáng 2 giây - Xấp xỉ 26MP

Ghép từ 8 ảnh đứng - Phơi sáng 4 giây

OPPO Find 7 - 7 tấm đứng
https://tinhte.vn/threads/huong-dan-ghep-anh-panorama-thu-cong-chat-luong-do-phan-giai-cao-huu-dung-cho-dien-thoai.2569886/
Chủ Nhật, 12 tháng 3, 2017
THỦ THUẬT CÓ THỂ BẠN CHƯA BIẾT TRÊN PREVIEW: MỞ PDF, WORD, ẢNH RAW, ĐỔI ĐỊNH DẠNG, EXIF, TÁCH NỀN
Preview
là một ứng dụng cài sẵn của macOS và mặc định được dùng làm trình xem
ảnh của hệ điều hành. Tuy nhiên app này còn làm được rất nhiều trò khác
mà mình xin chia sẻ với anh em trong topic này. Các thủ thuật
bên dưới tuy nhỏ nhưng sẽ giúp được anh em rất nhiều trong quá trình sử
dụng máy tính thường ngày, chúng giúp tiết kiệm, công sức và bạn cũng
không cần cài thêm nhiều app bên thứ ba nếu chỉ cần làm vài trò đơn giản
với hình ảnh hay file tài liệu. Mời anh em vừa xem vừa làm theo, và
đừng quên chia sẻ thêm những mẹo khác với Preview nhé.
Mở tài liệu, file PDF, hình, Photoshop, ảnh RAW và hơn thế nữa
Preview cho Mac mặc định là một ứng dụng dùng để xem ảnh, ngay từ cái logo đã nói lên điều đó. Nhưng không, Preview còn có thể làm được nhiều việc khác nữa ví dụ như mở file PDF, Word, Excel, mở đủ thể loại hình ảnh, thậm chí còn mở được cả những định dạng ảnh RAW chụp từ camera mà không cần cài thêm bất kì plugin hay app nào bên ngoài. Thậm chí cả file Adobe Ilustrator cũng có thể mở bằng Preview nữa kìa, rất thú vị.

Đổi định dạng file nhanh chóng
Không chỉ xem mà Preview còn có thể giúp bạn chuyển từ định dạng này sang định dạng khác nữa. Ví dụ, bạn có thể đổi từ file ảnh sang file PDF và ngược lại, chuyển từ ảnh JPEG sang PNG, thậm chí chơi luôn cả file Adobe Illustrator sang file ảnh cũng được... Cứ mở file bạn cần chuyển đổi ra, nhấn vào menu Preview > Export > File để xem những định dạng mà app này hỗ trợ là gì. Nhấn Save để hoàn tất.

Tạo file ảnh nhanh từ clipboard
Clipboard là chỗ lưu lại những gì bạn đã copy trên máy Mac. Bạn copy một đoạn chữ, nó được lưu vào Clipboard. Bạn copy một file hình từ trình duyệt hay từ file Word, nó cũng được đẩy vào Clipboard. Bạn chụp screenshot, nó cũng vào Clipboard (cần chỉnh chế độ riêng).
Tương tự như vậy, Preview khi chạy tính năng copy ảnh thì cũng lưu vô Clipboard. Trường hợp thực tế thường sử dụng sẽ là bạn đang xem một hình và thấy góc ảnh nào đó đẹp, bạn chọn rồi copy nó ra. Vấn đề là bây giờ bạn cần một chỗ để dán cái góc ảnh này xuống thì mới thao tác tiếp được (hoặc để xuất thành file chẳng hạn). Preview có sẵn chức năng này cho anh em, không cần cài thêm gì cả.
Cách sử dụng: copy ảnh nào đó vào Clipboard (Command + C như bình thường), chạy Preview, chọn menu File > New from Clipboard.
Xem thông tin metadata của ảnh
Không cần tới những phần mềm chuyên nghiệp, chỉ cần dùng Preview là bạn có thể biết được tấm ảnh đó được chụp khi nào, chụp bằng máy gì, tốc độ ra sao, khẩu độ bao nhiêu, ISO có đánh flash hay không và rất nhiều thông tin khác. Những thông tin này gọi chung là metadata hay còn gọi là EXIF, và Preview đủ mạnh để đọc được gần hết những cái phổ biến.
Cách sử dụng: mở tấm ảnh bạn muốn xem > nhấn Command + I (hoặc vào menu Tools > Show Inspector) > chuyển qua tab chữ i > chữ EXIF

Kí tài liệu
Bạn có biết rằng bạn có thể tạo chữ kí của mình trong Preview rồi khi cần kí giấy tờ gì đó thì chỉ việc dán vào là xong không? Không cần phải in ra kí rồi scan ngược lại gửi email nữa, bạn có thể làm ngay trong Preview với chỉ vài giây đồng hồ rồi gửi ngược lại cho người bên kia, quá tiện.
Cách sử dụng: vào menu Tools > Annotate > Signature > Manage Signatures
Sau đó bạn có 2 lựa chọn, hoặc kí bằng trackpad, hoặc cầm bút kí ra giấy rồi đưa lên webcam quét. Mình thích cách thứ hai hơn vì nó giúp kí giống thật hơn. Bạn nên chọn giấy trắng, kí bằng bút đen (hoặc màu nào có độ tương phản mạnh) thì webcam sẽ dễ nhận hơn và ít bị mất nét. Bạn cũng nên kí đậm một chút, hạn chế những nét quá nhạt vì webcam có thể không nhận diện được.
Khi cần kí, bạn cũng vào lại đúng menu Tools ở trên, bấm vào chữ kí đã lưu rồi di chuyển nó vào đúng vị trí mong muốn trên file là được.

Ghép trang, chỉnh vị trí trang (PDF và GIF)
Preview đặc biệt rất mạnh khi xử lý file PDF. Cái mình hay xài nhất là sắp xếp lại thứ tự trang của file chỉ bằng cách kéo thả mà thôi. Khi thao tác với 2 file PDF, bạn còn có thể kéo trang giấy của file này bỏ qua file kia mà không cần thêm các phần mềm chuyên dụng hay phải edit gì đó phức tạp. Tất cả những gì bạn cần làm chỉ là cầm chuột kéo! Điều tương tự cũng có thể áp dụng với file ảnh GIF.
Cách sử dụng:

Làm trong suốt nền của hình ảnh
Sẽ có những lúc bạn cần bỏ nền logo công ty hay hình ảnh nào đó để bỏ vào tài liệu cho đẹp. Bình thường người ta hay nghĩ tới Photoshop và nhiều công cụ phức tạp, nhưng Preview thì có sẵn rồi đấy. Chọn một cái gì đó bạn muốn tách nền, nhấn biểu tượng cái hộp công cụ và chọn Instant Alpha.
Giờ thì di chuyển con trỏ qua phần ảnh bạn muốn tách. Preview sẽ tự chọn vùng thông minh và phần nào bị xóa sẽ được tô đỏ lên. Nhấn nút Delete trên bàn phím để xóa nền đi. Sau đó bạn cần lưu hình ảnh xuống dưới dạng PNG để giữ được nền trong suốt, còn nếu chọn lưu JPEG thì nó lại bị nền trắng trở lại do JPEG không hỗ trợ kênh màu alpha (chính là kênh trong suốt).
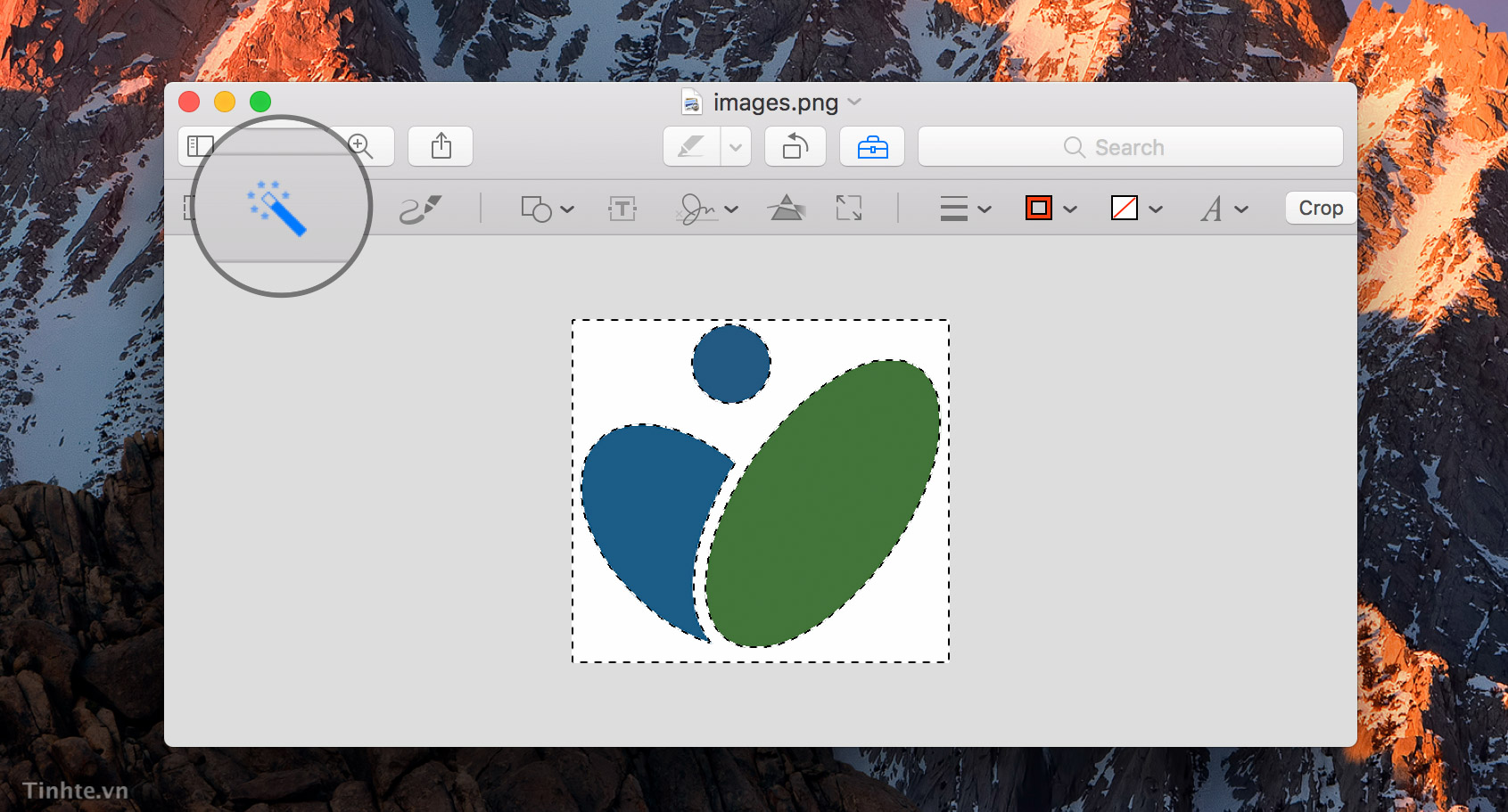
Mở tài liệu, file PDF, hình, Photoshop, ảnh RAW và hơn thế nữa
Preview cho Mac mặc định là một ứng dụng dùng để xem ảnh, ngay từ cái logo đã nói lên điều đó. Nhưng không, Preview còn có thể làm được nhiều việc khác nữa ví dụ như mở file PDF, Word, Excel, mở đủ thể loại hình ảnh, thậm chí còn mở được cả những định dạng ảnh RAW chụp từ camera mà không cần cài thêm bất kì plugin hay app nào bên ngoài. Thậm chí cả file Adobe Ilustrator cũng có thể mở bằng Preview nữa kìa, rất thú vị.

Đổi định dạng file nhanh chóng
Không chỉ xem mà Preview còn có thể giúp bạn chuyển từ định dạng này sang định dạng khác nữa. Ví dụ, bạn có thể đổi từ file ảnh sang file PDF và ngược lại, chuyển từ ảnh JPEG sang PNG, thậm chí chơi luôn cả file Adobe Illustrator sang file ảnh cũng được... Cứ mở file bạn cần chuyển đổi ra, nhấn vào menu Preview > Export > File để xem những định dạng mà app này hỗ trợ là gì. Nhấn Save để hoàn tất.

Tạo file ảnh nhanh từ clipboard
Clipboard là chỗ lưu lại những gì bạn đã copy trên máy Mac. Bạn copy một đoạn chữ, nó được lưu vào Clipboard. Bạn copy một file hình từ trình duyệt hay từ file Word, nó cũng được đẩy vào Clipboard. Bạn chụp screenshot, nó cũng vào Clipboard (cần chỉnh chế độ riêng).
Tương tự như vậy, Preview khi chạy tính năng copy ảnh thì cũng lưu vô Clipboard. Trường hợp thực tế thường sử dụng sẽ là bạn đang xem một hình và thấy góc ảnh nào đó đẹp, bạn chọn rồi copy nó ra. Vấn đề là bây giờ bạn cần một chỗ để dán cái góc ảnh này xuống thì mới thao tác tiếp được (hoặc để xuất thành file chẳng hạn). Preview có sẵn chức năng này cho anh em, không cần cài thêm gì cả.
Cách sử dụng: copy ảnh nào đó vào Clipboard (Command + C như bình thường), chạy Preview, chọn menu File > New from Clipboard.
Xem thông tin metadata của ảnh
Không cần tới những phần mềm chuyên nghiệp, chỉ cần dùng Preview là bạn có thể biết được tấm ảnh đó được chụp khi nào, chụp bằng máy gì, tốc độ ra sao, khẩu độ bao nhiêu, ISO có đánh flash hay không và rất nhiều thông tin khác. Những thông tin này gọi chung là metadata hay còn gọi là EXIF, và Preview đủ mạnh để đọc được gần hết những cái phổ biến.
Cách sử dụng: mở tấm ảnh bạn muốn xem > nhấn Command + I (hoặc vào menu Tools > Show Inspector) > chuyển qua tab chữ i > chữ EXIF

Kí tài liệu
Bạn có biết rằng bạn có thể tạo chữ kí của mình trong Preview rồi khi cần kí giấy tờ gì đó thì chỉ việc dán vào là xong không? Không cần phải in ra kí rồi scan ngược lại gửi email nữa, bạn có thể làm ngay trong Preview với chỉ vài giây đồng hồ rồi gửi ngược lại cho người bên kia, quá tiện.
Cách sử dụng: vào menu Tools > Annotate > Signature > Manage Signatures
Sau đó bạn có 2 lựa chọn, hoặc kí bằng trackpad, hoặc cầm bút kí ra giấy rồi đưa lên webcam quét. Mình thích cách thứ hai hơn vì nó giúp kí giống thật hơn. Bạn nên chọn giấy trắng, kí bằng bút đen (hoặc màu nào có độ tương phản mạnh) thì webcam sẽ dễ nhận hơn và ít bị mất nét. Bạn cũng nên kí đậm một chút, hạn chế những nét quá nhạt vì webcam có thể không nhận diện được.
Khi cần kí, bạn cũng vào lại đúng menu Tools ở trên, bấm vào chữ kí đã lưu rồi di chuyển nó vào đúng vị trí mong muốn trên file là được.

Ghép trang, chỉnh vị trí trang (PDF và GIF)
Preview đặc biệt rất mạnh khi xử lý file PDF. Cái mình hay xài nhất là sắp xếp lại thứ tự trang của file chỉ bằng cách kéo thả mà thôi. Khi thao tác với 2 file PDF, bạn còn có thể kéo trang giấy của file này bỏ qua file kia mà không cần thêm các phần mềm chuyên dụng hay phải edit gì đó phức tạp. Tất cả những gì bạn cần làm chỉ là cầm chuột kéo! Điều tương tự cũng có thể áp dụng với file ảnh GIF.
Cách sử dụng:
- Di chuyển trang trong file PDF: nhấn menu View > Show thumbnail... để hiện bảng xem trước bên tay trái, kéo thả theo ý bạn
- Ghép file này với file khác, hoặc lấy trang từ file này bỏ vào file kia: Mở cả 2 file bằng Preview, bấm Show thumbnail ở cả hai file, kéo thả trang từ file này sang file khác. Có thể chọn nhiều file cùng lúc.

Làm trong suốt nền của hình ảnh
Sẽ có những lúc bạn cần bỏ nền logo công ty hay hình ảnh nào đó để bỏ vào tài liệu cho đẹp. Bình thường người ta hay nghĩ tới Photoshop và nhiều công cụ phức tạp, nhưng Preview thì có sẵn rồi đấy. Chọn một cái gì đó bạn muốn tách nền, nhấn biểu tượng cái hộp công cụ và chọn Instant Alpha.
Giờ thì di chuyển con trỏ qua phần ảnh bạn muốn tách. Preview sẽ tự chọn vùng thông minh và phần nào bị xóa sẽ được tô đỏ lên. Nhấn nút Delete trên bàn phím để xóa nền đi. Sau đó bạn cần lưu hình ảnh xuống dưới dạng PNG để giữ được nền trong suốt, còn nếu chọn lưu JPEG thì nó lại bị nền trắng trở lại do JPEG không hỗ trợ kênh màu alpha (chính là kênh trong suốt).
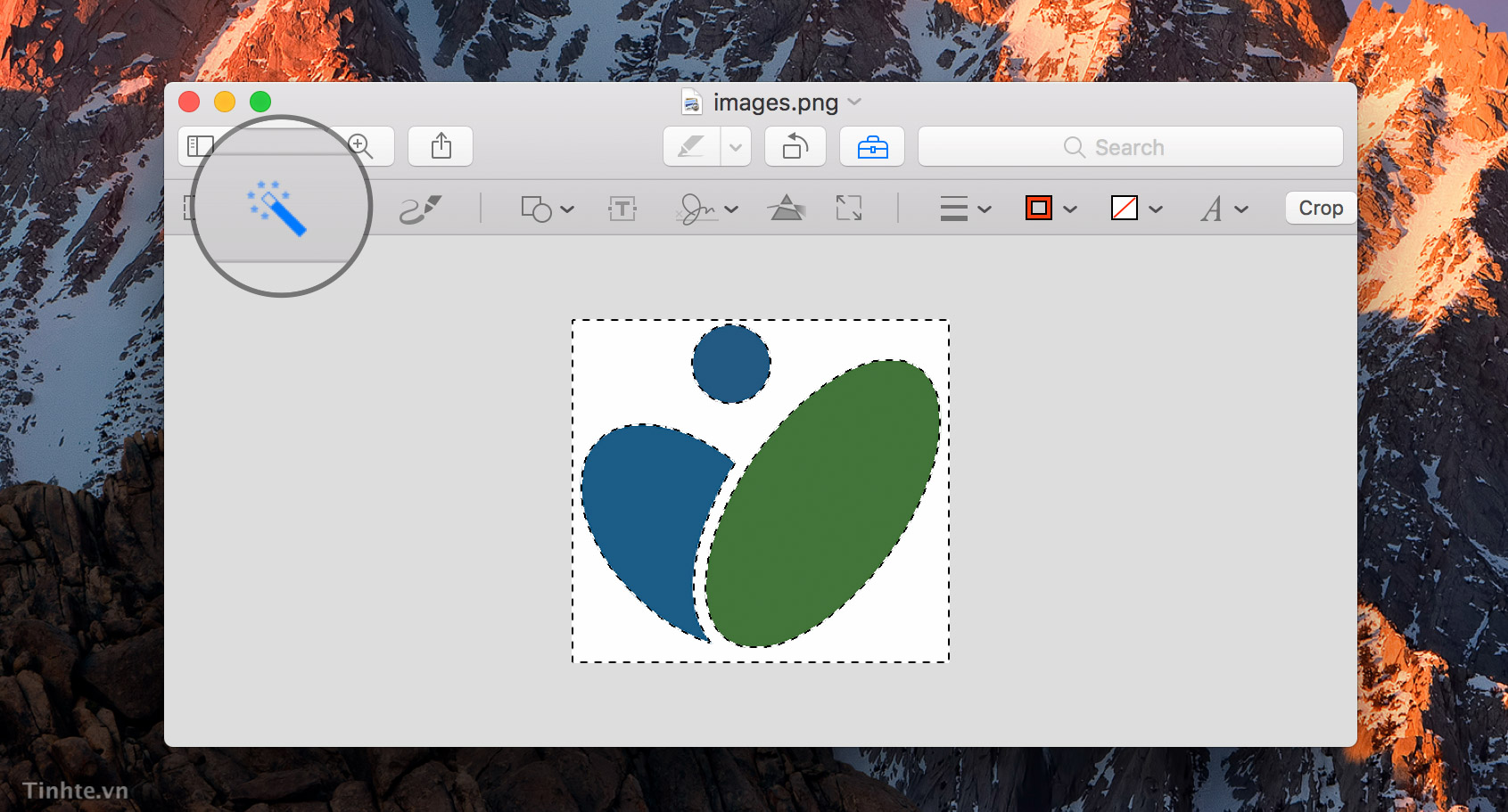
https://tinhte.vn/threads/thu-thuat-co-the-ban-chua-biet-tren-preview-mo-pdf-word-anh-raw-doi-dinh-dang-exif-tach-nen.2680977/
Đăng ký:
Nhận xét (Atom)