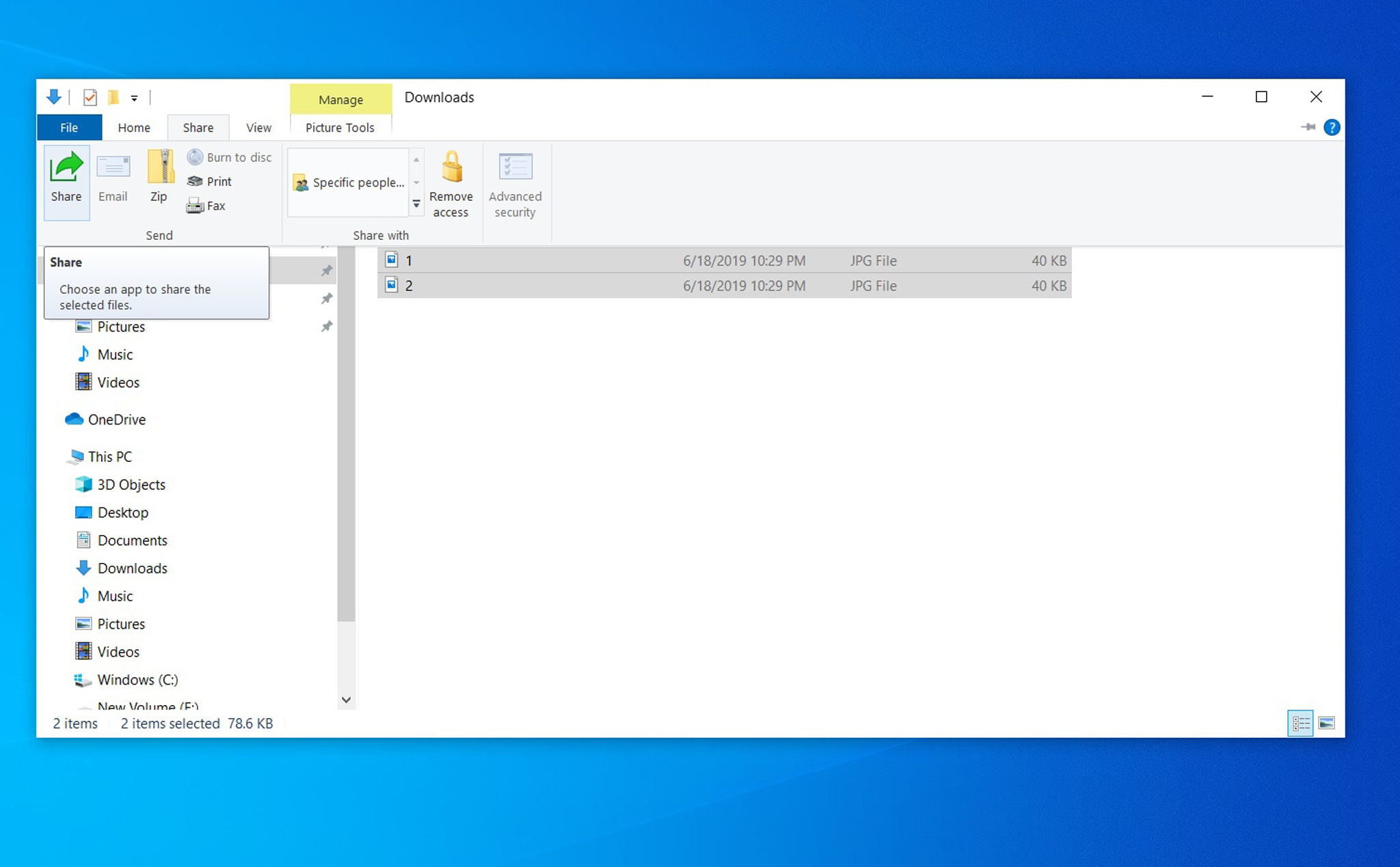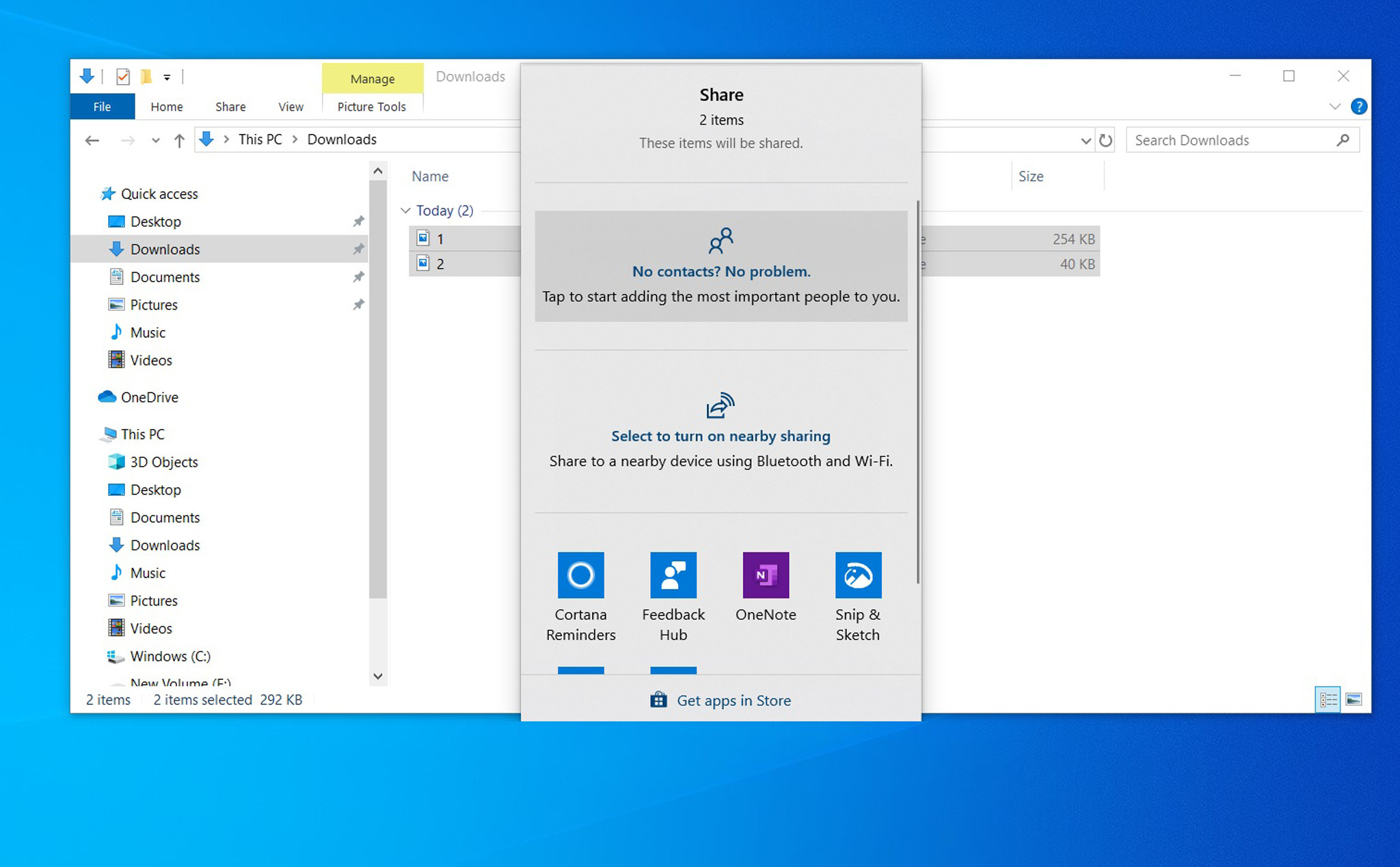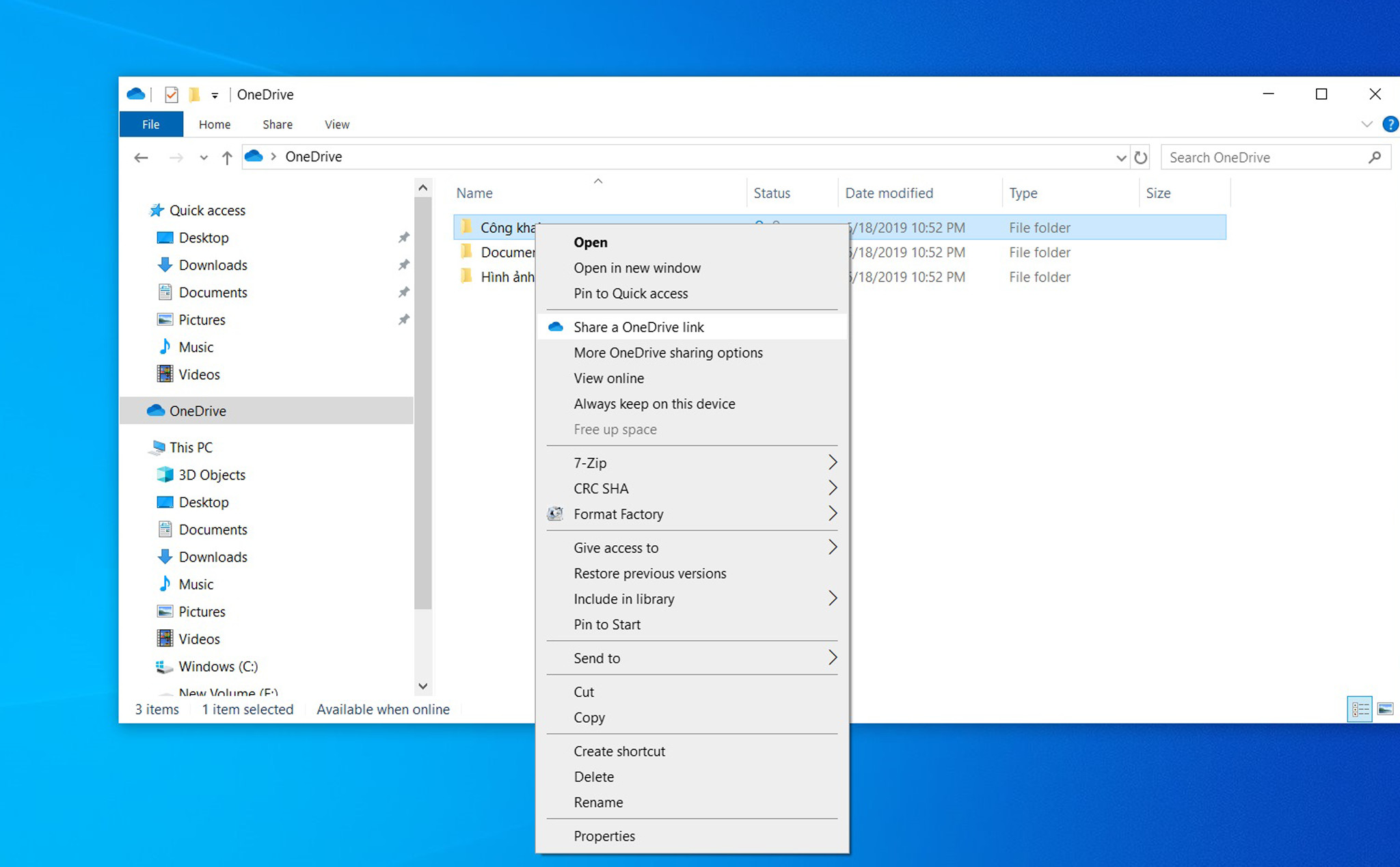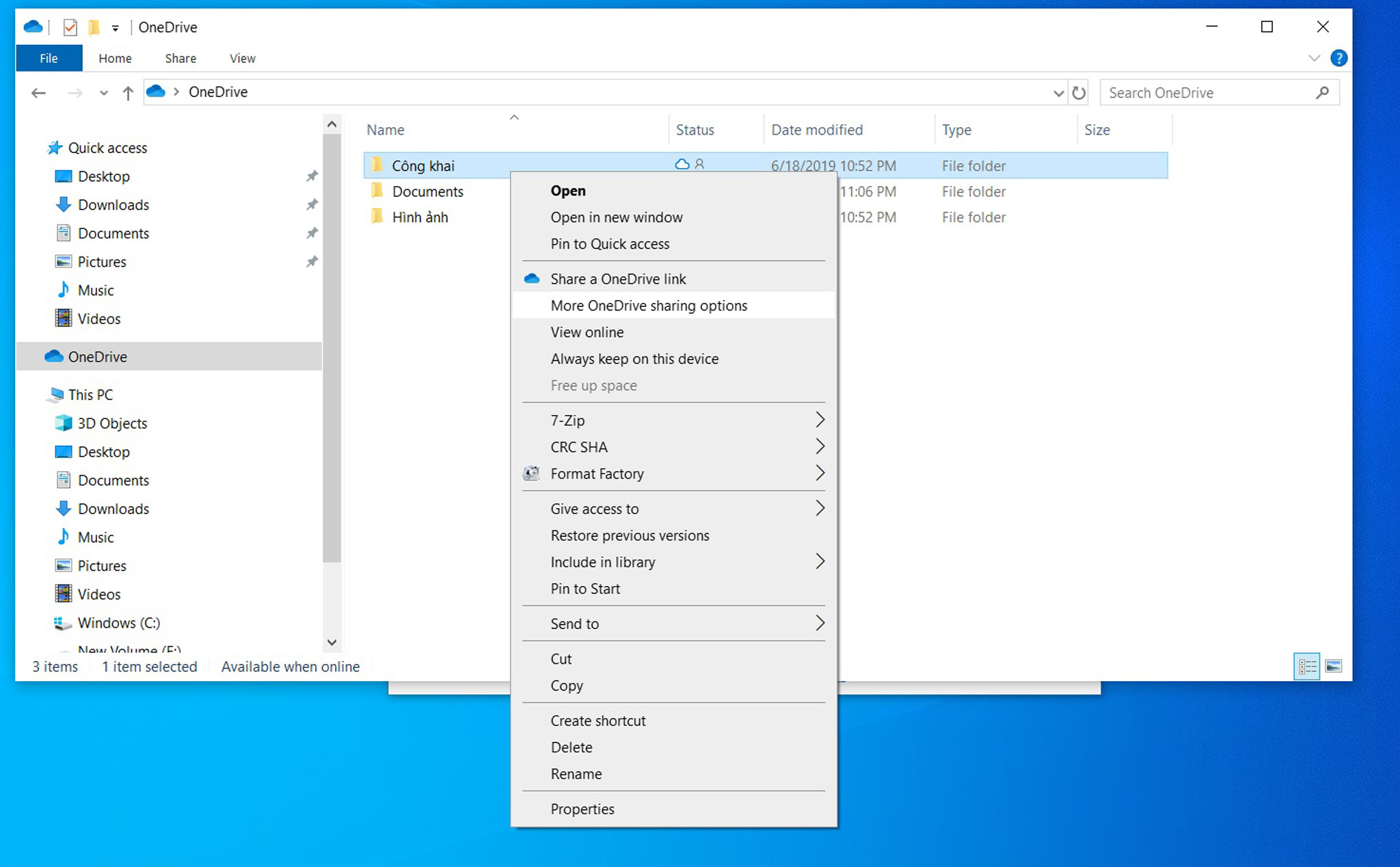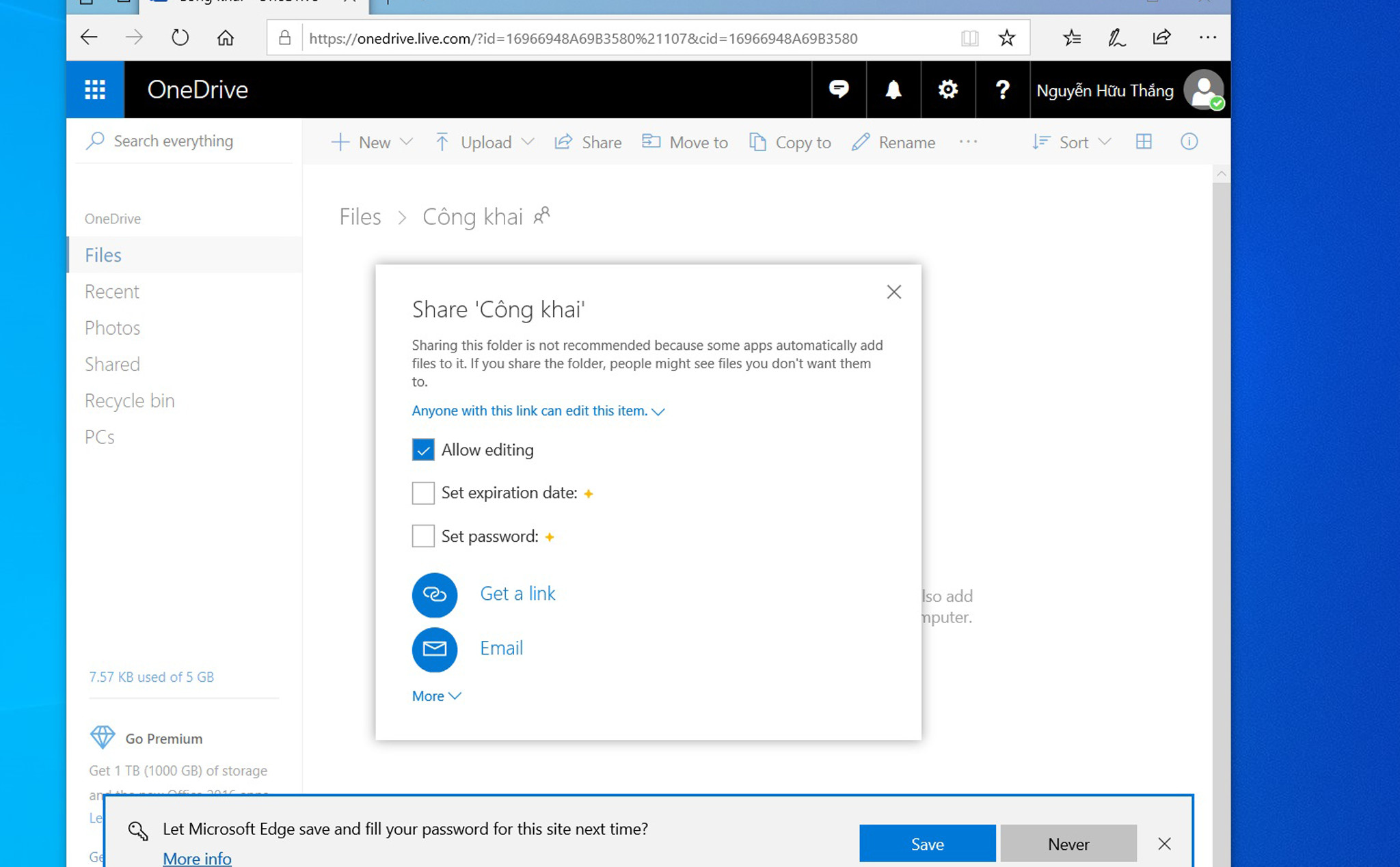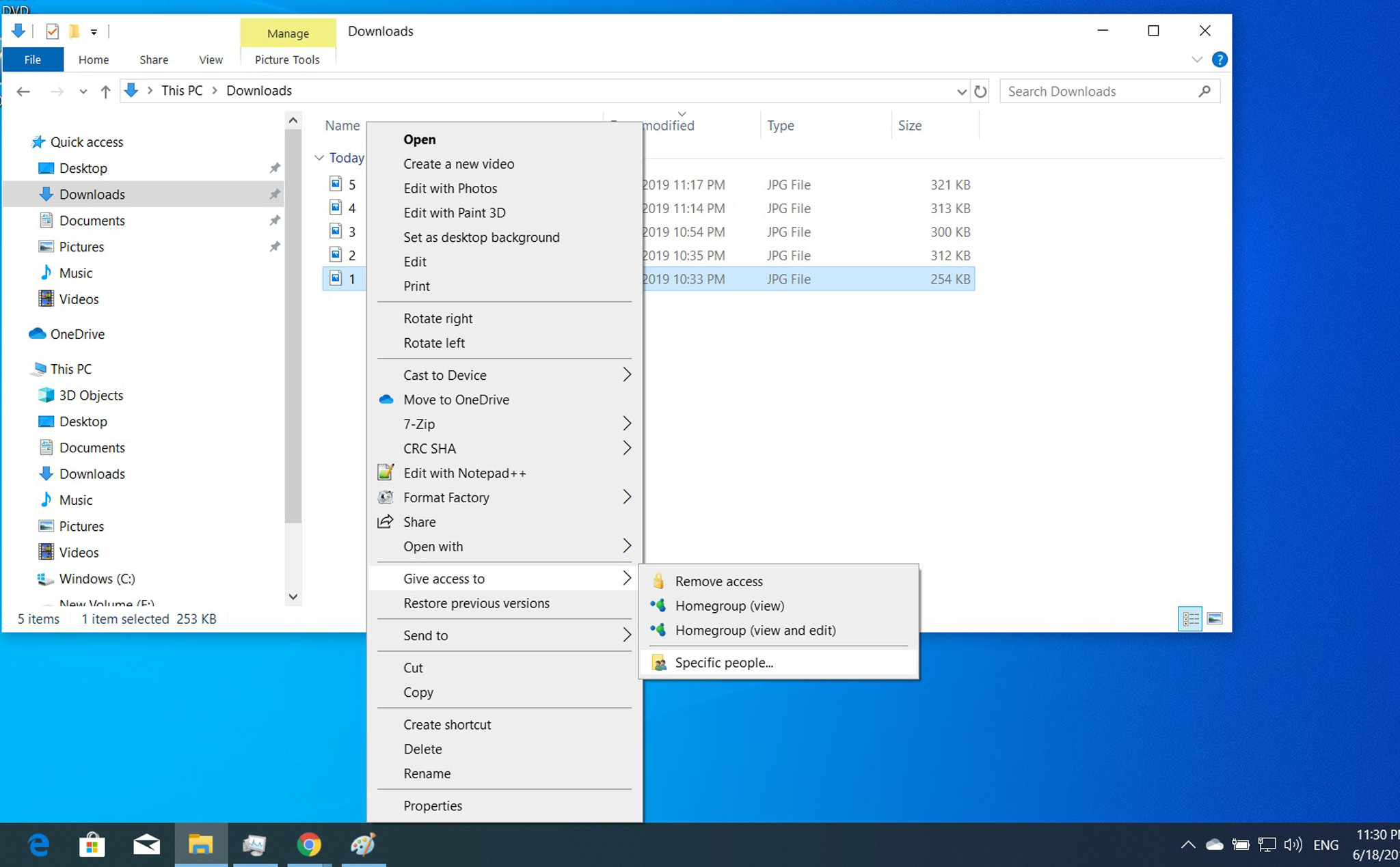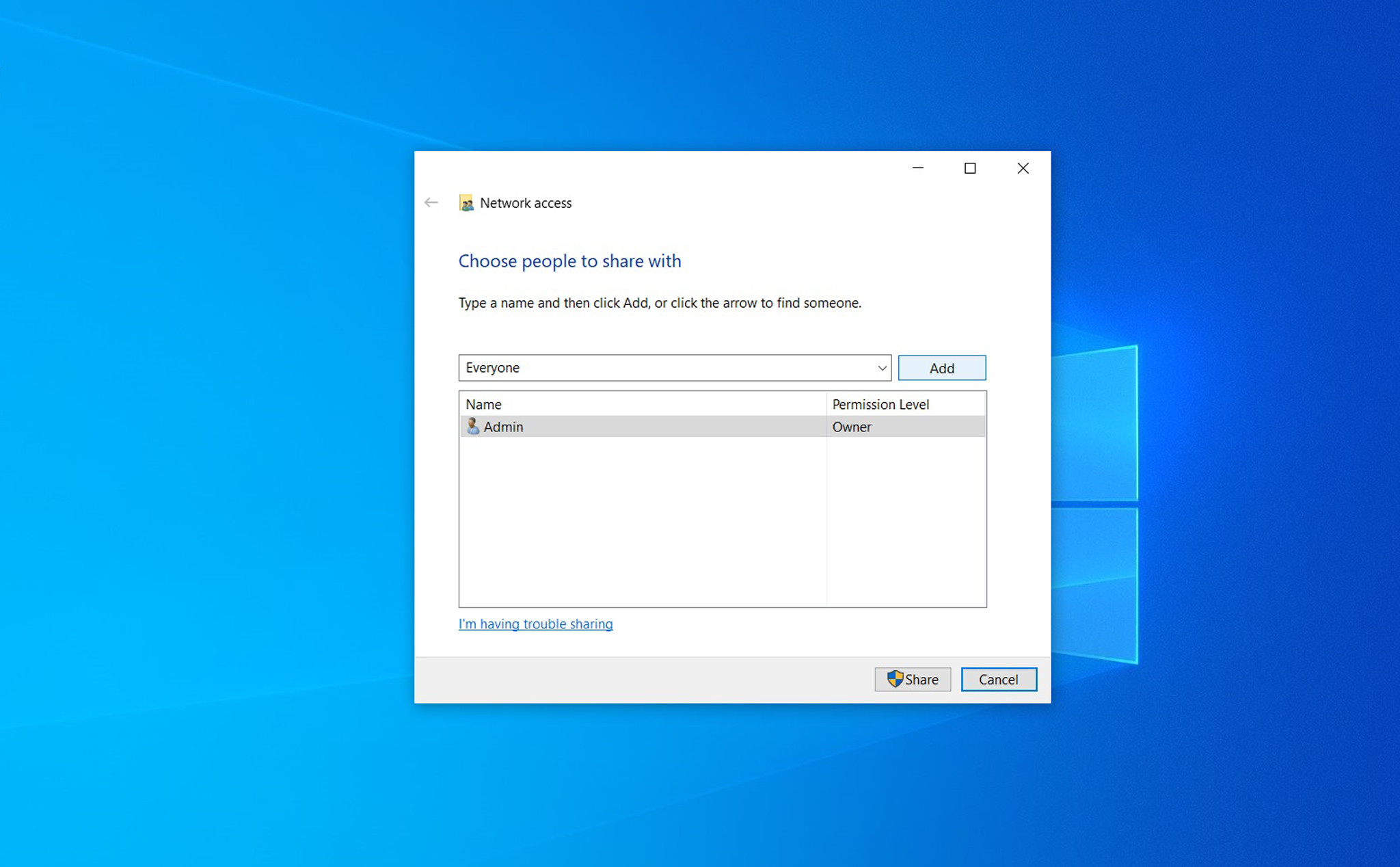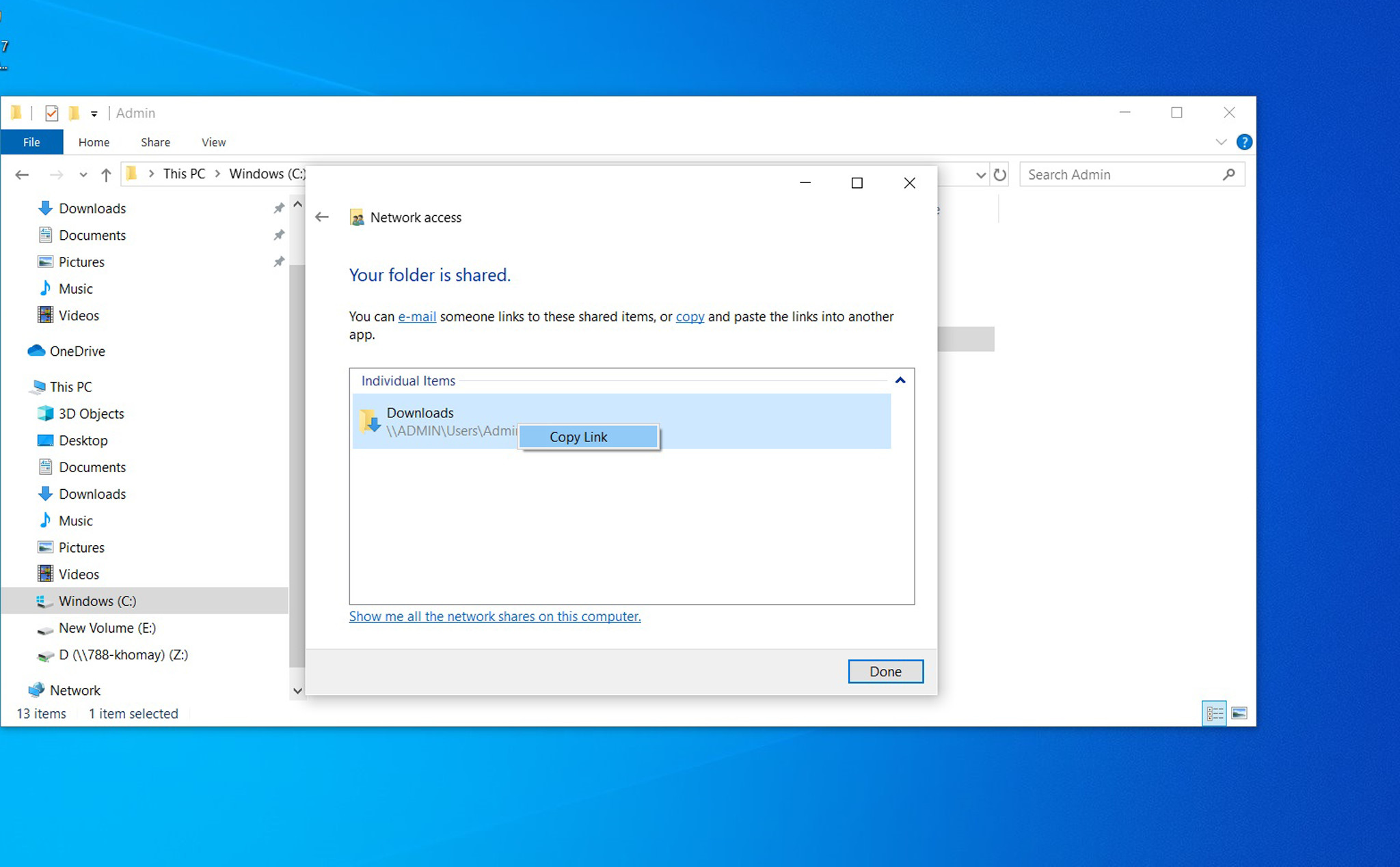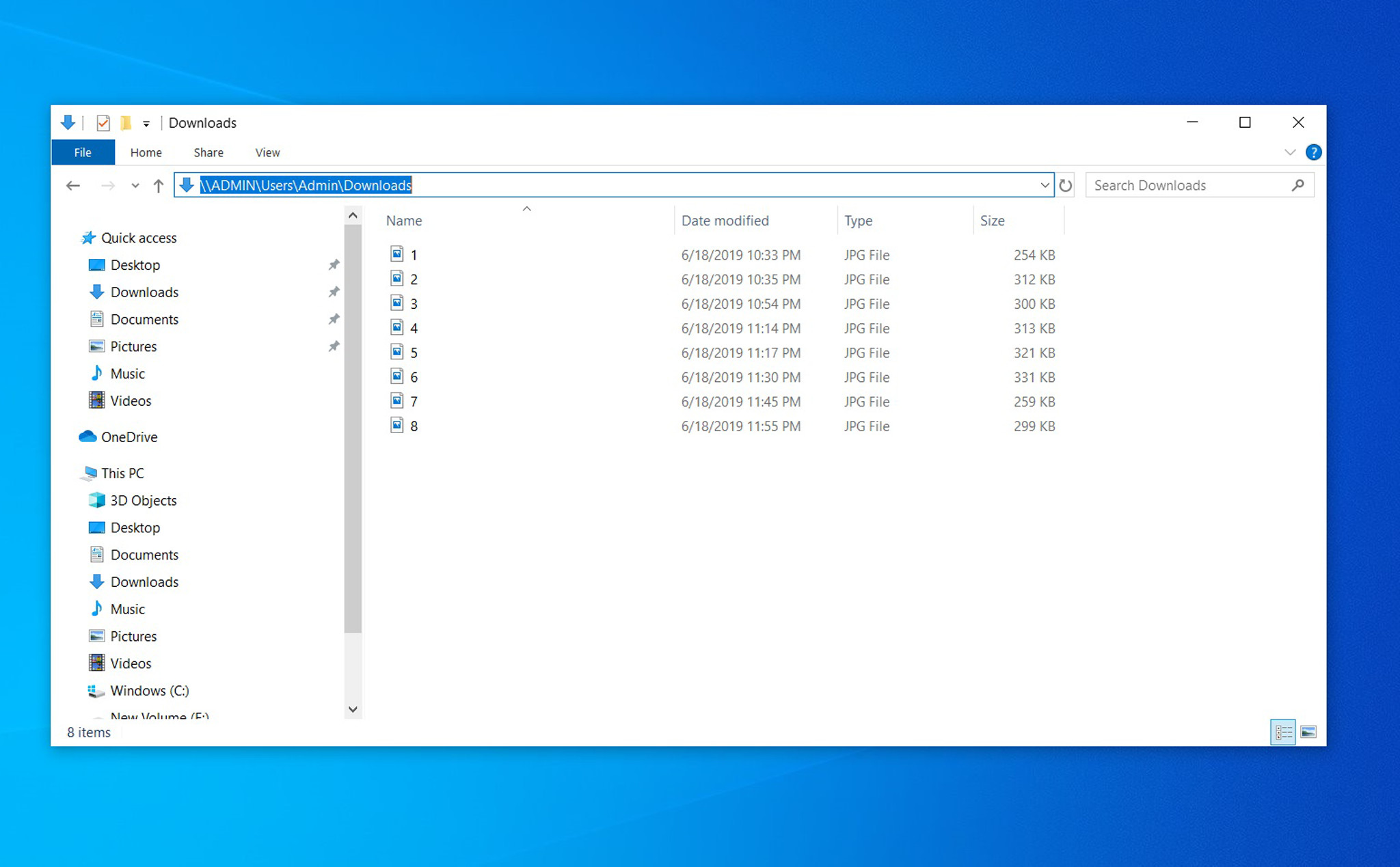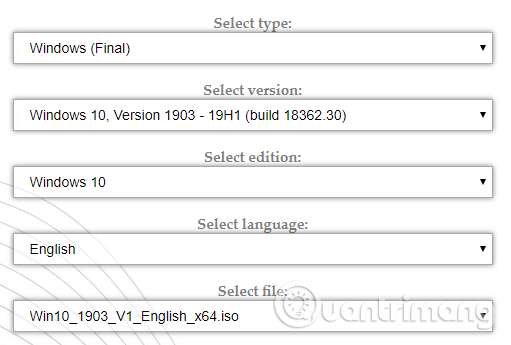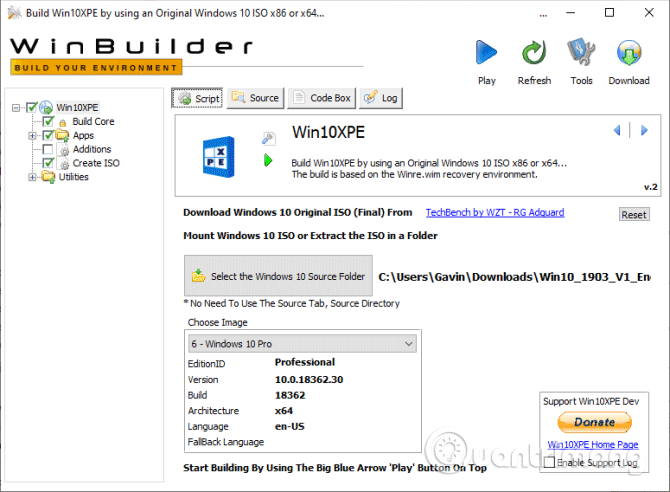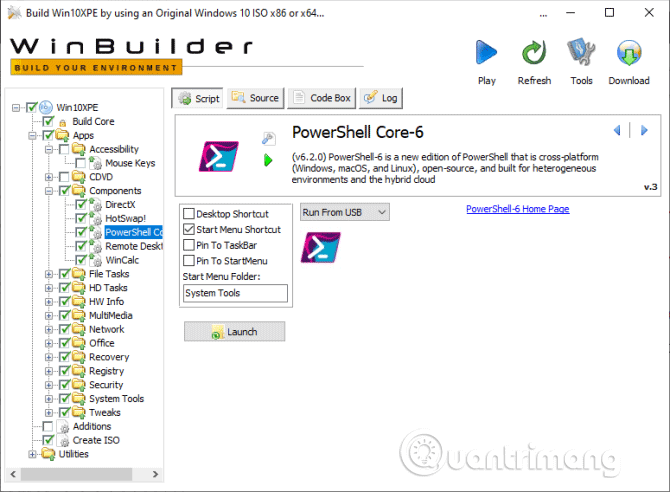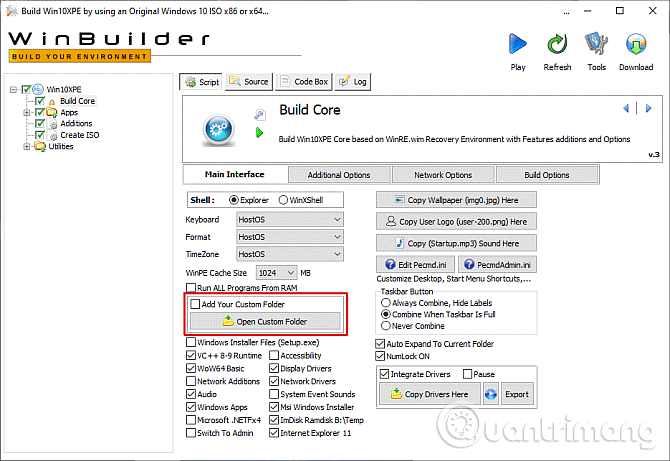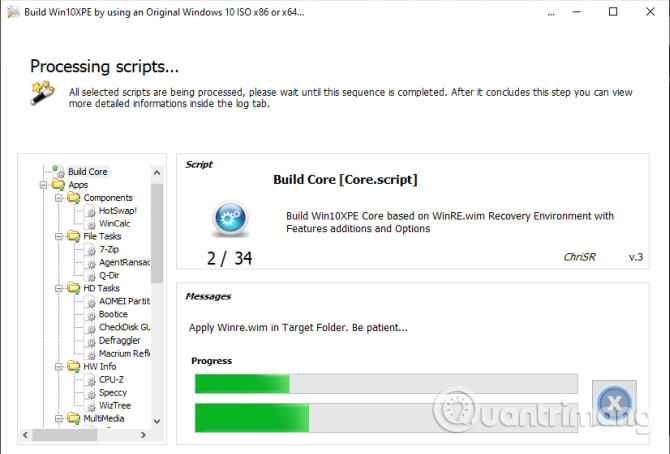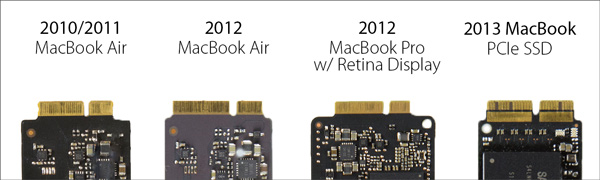Mặc dù HomeGroup không là tính năng có sẵn trên Windows 10, bạn vẫn có thể chia sẻ files như trước, chỉ cần bạn làm theo các bước bên dưới. Trên Windows 10, HomeGroup đã sử dụng tính năng để đơn giản quá trình chia sẻ các tài nguyên, files với những người dùng mạng. Tuy nhiên khi phát hành bản update windows 10 version 1803. Microsoft đã bỏ tính năng này và như kết quả tất yếu bạn sẽ không tìm thấy các cài đặt để sử dụng HomeGroup nữa.
Để thay thế, Microsoft muốn bạn sử dụng các tính năng như Share, Nearby sharing, OneDrive, và đã nâng cao hơn tùy chọn chia sẻ files, cung cấp 1 cách chính thức các trải nghiệm, nhưng sử dụng một hướng dẫn cài đặt khác.
Chia sẻ files without HomeGroup trên windows 10
Chia sẻ file sử dụng Share
Khi bạn cần share 1 hoặc nhiều files đến các máy tính khác trong nhà, văn phòng hoặc toàn thế giới, bạn có thể sử dụng tính năng Share được built trong File Explore và các ứng dụng hiện đại
1. Mở File Explorer.
2. Duyệt đến các bạn trí thư mục với file bạn muốn share
3. Chọn 1, nhiều, hoặc toàn bộ files
4. Nhấn vào tab Share
5. Nhấn vào nút Share
6. Lựa chọn 1 contact, nearby sharing device, hoặc 1 app từ Microsoft Store như mail
7. Tiếp tục với các hướng dẫn trên màn hình để share nội dung
Nếu bạn chia sẻ file với nearby device, chú ý rằng Nearby sharing cần được cho phép trên vùng và máy tính đích để làm việc chính xác
Chia sẻ files sử dụng OneDrive
Nếu bạn muốn chia sẻ các files đã lưu trữ trên tài khoản OneDrive của bạn thì làm theo các bước sau:
1. Mở Start.
2. Tìm OneDrive và nhấn vào kết quả đầu tiên để mở vị trí thư mục
3. Chuột phải vào các nội dung bạn muốn share và lựa chọn Share a OneDrive link để tạo và sao chép link có thể share vào clipboard.
4. Chuột phải và dán link để share nó trên bất kỳ mail, bài đăng social media, và bất kỳ hệ thống messaging
Khi người dùng nhận được link, họ sẽ có thể truy cập nội dung khi máy tính của bạn không online
Tùy chỉnh các lựa chọn chia sẻ với OneDrive
Khi chia sẻ nội dung với OneDriver, bạn có thể tùy chỉnh cách share các nội dung với người dùng khác. VD: Bạn có thể cho phép hoặc chặn chỉnh sửa, cài password và ngày hết hạn.
1. Mở Start.
2. Tìm OneDrive và nhấn vào kết quả đầu tiên để mở vị trí thư mục
3. Chuột phải vào các nội dung bạn muốn share và lựa chọn More OneDrive sharing options.
4. Đặt các tùy chọn cho nội dung OneDrive. Lựa chọn có sẵn như Allow editing, Set expriation date, Set password
5. Nhấn Get a link
6. Nhấn copy để upload link đến clipboard
7. Chuột phải và dán link để share nó trên bất kỳ mail, bài đăng social media, và bất kỳ hệ thống messaging
Sau khi bạn hoàn tất các bước, người dùng có thể truy cập link khi máy máy tính của bạn không online với các quyền đã được bạn thiết lập.
Share file sử dụng File Explorer
Nếu bạn cần chia sẻ nhiều file trong mạng cục bộ, sử dụng tùy chọn File Explorer sharing là phương pháp tốt nhất của bạn
1. Mở File Explorer
2. Duyệt đến thư mục với nội dung bạn muốn share
3. Chuột phải vào các thư mục chọn Give access to và nhấn vào Specific people
4. Trong Network access sử dụng menu đổ xuống, chọn những người dùng bạn muốn share thư mục và các nội dung của nó. Lựa chọn có sẵn bao gồm:
Local user: Chọn tài khoản đang tồn tại, người dùng phải cung cấp tên người dùng và mật khẩu của tài khoản để truy cập các files. Nếu người dùng đã đăng nhập sử dụng cùng thông tin đăng nhập, thì họ có thể truy cập các nội dung chia sẻ mà không có bất kỳ thông báo
Everyone: Chia sẻ nội dung với bất kỳ ai trong mạng không cần nhập mật khẩu để truy cập file
Bạn có thể tìm thấy tùy chọn để tạo account mới nhưng nó sẽ không làm việc bởi vì windows 10 không cho phép bạn tạo account mới sử dụng Control Panel.
5. Nhấn vào Add
6. Dưới cột Permission Level nhấn vào nút permissions và thiết lập các quyền truy cập
Read: Cho người dùng mạng khả năng liệt kê và mở files, nhưng họ sẽ không thể thay đổi hoặc xóa các files và thư mục. Họ sẽ không thể upload hoặc tạo thư mục hoặc files mới
Read/Write: Cho phép người dùng liệt kê, mở, chỉnh sửa, xóa, upload và tạo các files hoặc thư mục mới
Remove: Block người dùng hoặc nhóm được thiết lập truy cập thư mục và nội dung của nó
7. Nhấn nút Share
8. Chuột phải vào đường dẫn thư mục đã share và Copy Link
9. Click nút Close
Truy cập thư mục đã share
1. Mở File Explorer
2. Chuột phải và dán đường dẫn cho thư mục đã share vào thanh address và nhấn Enter
3. Truy cập và thay đổi nội dung được chia sẻ khi cần
Nếu người dùng đã đăng nhập sử dụng username và password giống với thông tin đăng nhập trong thiết bị đang chia sẻ thư mục, bạn không cần đăng nhập lại để truy cập thư mục đã chia sẻ. Tuy nhiên nếu bạn nhận được thông báo để đăng nhập bạn phải nhập thông tin đăng nhập của tài khoản trong máy tính chia sẻ thư mục.
Người dùng có thể sử dụng "Network" từ panel File Explorer bên trái để duyệt máy tính và truy cập thư mục và nội dung đã chia sẻ. Khi chia sẻ các thư mục trong mạng, người dùng chỉ được truy cập các tập tin nếu máy tính chia sẻ thư mục đã bật và đã kết nối với mạng.
Chúc bạn thành công!
https://tinhte.vn/threads/huong-dan-chia-se-file-without-homegroup-tren-windows-10.2975517/
Microsoft đã vừa cảnh báo 800 triệu người dùng Windows 10 về một lỗi (thực tế là một chủ đích của Microsoft) khi âm thầm tắt đi tính năng tự động sao lưu hệ thống Registry từ hồi tháng 8 năm trước và phải đến gần đây khi trang Ghacks phát hiện thì Microsoft mới chính thức lên tiếng.
Theo phát hiện cách đây vài hôm của Ghacks thì khi họ tiến hành sao lưu Registry thủ công, tiến trình này được thực hiện với thông báo thành công nhưng thực tế lại không có file sao lưu được tạo ra trong thư mục hệ thống.
Việc sao lưu Registry có thể xem là hàng phòng thủ quan trọng cuối cùng đối với rất nhiều người dùng cũng như doanh nghiệp. Nếu như hệ thống tự động phục hồi Windows System Restore không hoạt động hay không thể phục hồi do tác động từ các phần mềm phía thứ 3 thì sao lưu Registry là thứ giúp gỡ rối. Microsoft nói:"Kể từ bản Windows 10 1803 thì Windows sẽ không còn tự động tạo ra các bản sao lưu của hệ thống Registry vào thư mục RegBack nữa. Nếu bạn mở thư mục này theo đường dẫn C:\Windows\System32\config\RegBack thì bạn sẽ thấy các file tạm với dung lượng 0 Kb." (Mình tìm trên máy mình thì thư mục này không có file nào).
Windows 10 1803 được phát hành hồi tháng 10 năm ngoái và điều này từng được người dùng phản hồi trên Feedback Hub nhưng phải tới bây giờ công ty mới lên tiếng. Điều trớ trêu là tiết lộ về "tính năng" trên được đưa ra chỉ 2 tháng sau khi Microsoft cam kết cung cấp cho người dùng Windows 10 "quyền kiểm soát, chất lượng và tính minh bạch" cao hơn.Tại sao Microsoft lại tắt tính năng tự động sao lưu Registry?
Theo lý giải của Microsoft là nhằm "làm giảm dung lượng chiếm dụng trên ổ cứng của Windows." Thế nhưng một bản sao lưu Registry có dung lượng bao nhiêu? Thông thường chỉ là 50 - 100 MB.
Microsoft đang sửa sai bằng việc nêu chi tiết cách giải quyết tình trạng trên. Người dùng có thể bật lại tính năng tự động sao lưu bằng cách:
Mở Run (Windows + R) > regedit > tìm đến khóa HKLM\System\CurrentControlSet\Control\Session Manager\Configuration Manager\Ở thư mục này anh em tạo một khóa mới (click phải chọn New > DWORD (32-bit) Value) > đặt tên là EnablePeriodicBackup > nhấp đúp vào khóa này và thay đổi giá trị REG_DWORD trong ô Value data thành 1 > OK > tắt regedit > khởi động lại máy. Như vậy hệ thống Registry sẽ tự động sao lưu lại.
Windows 10 đã trở thành một dịch vụ, nó liên tục được Microsoft cập nhật, đổi mới, thêm thắt tính năng. Nhưng cũng vì điều này, một tính toán sai lầm sẽ có thể ảnh hưởng đến hàng trăm triệu người dùng Windows trên thế giới. Không đùa được đâu Microsoft!