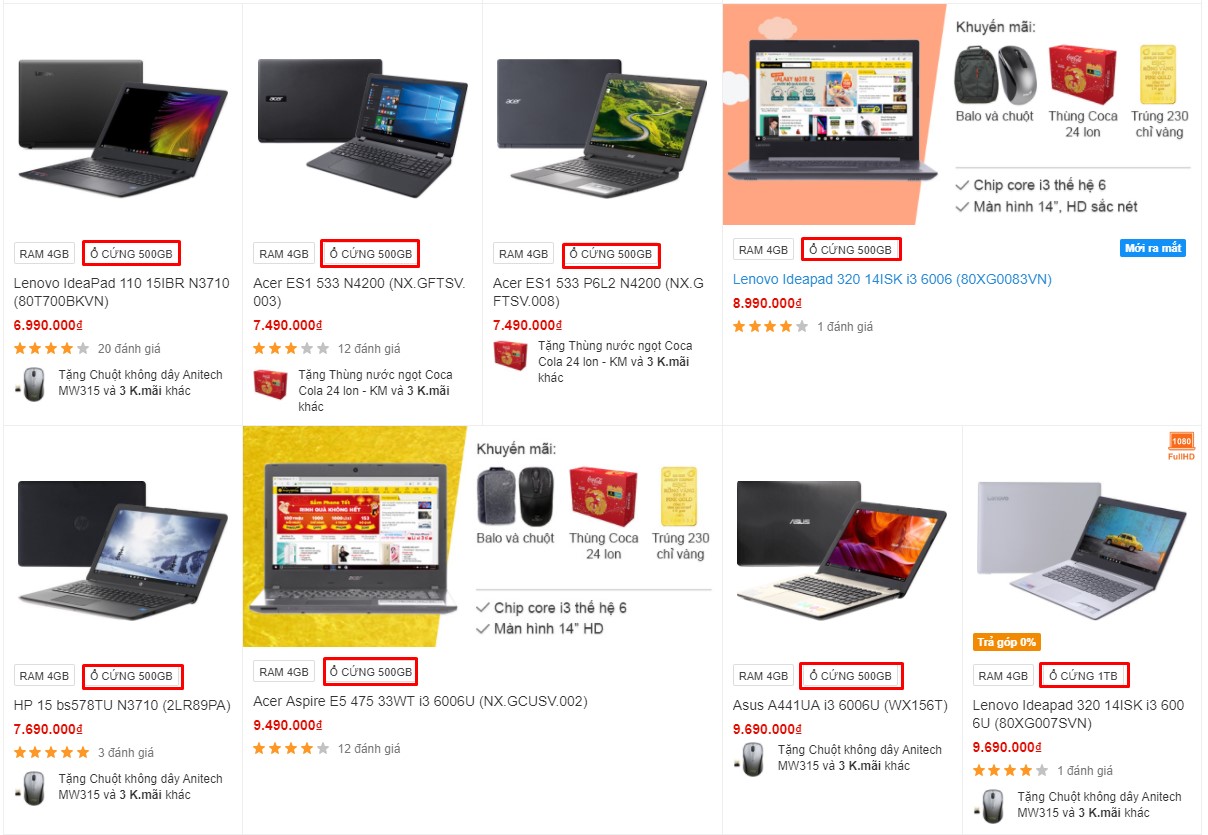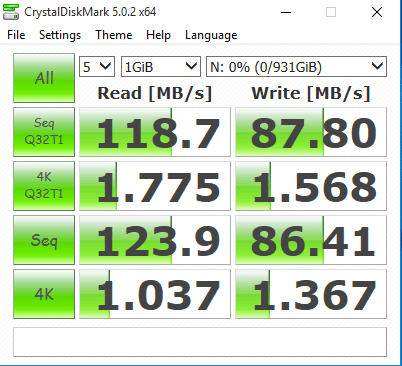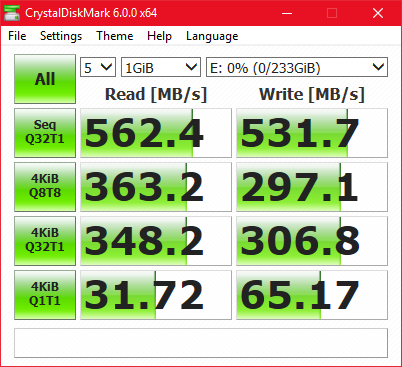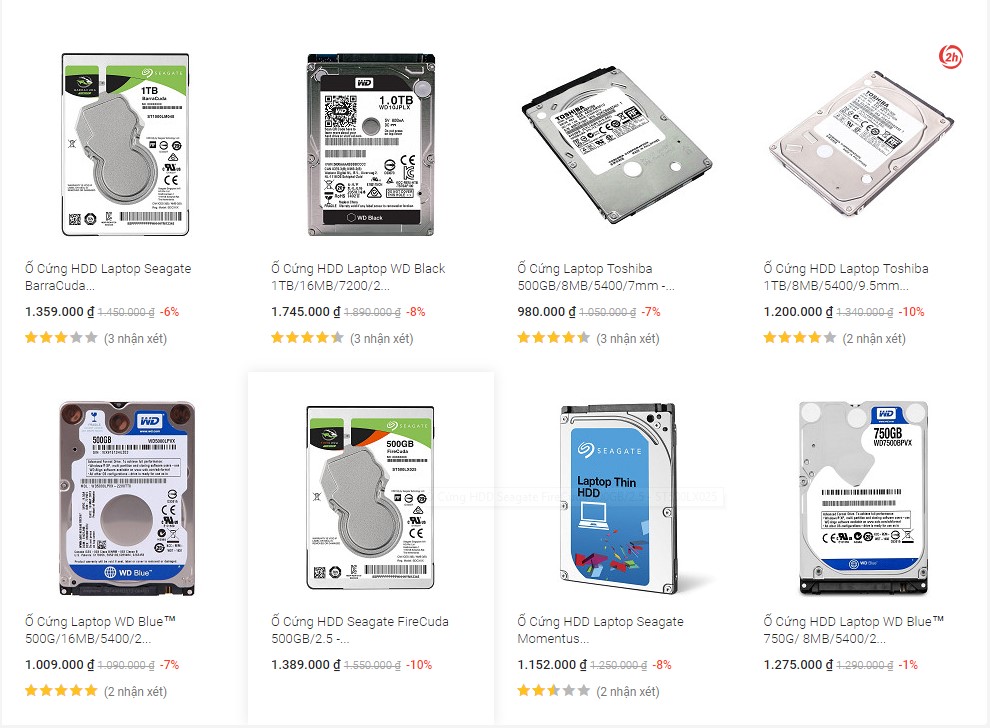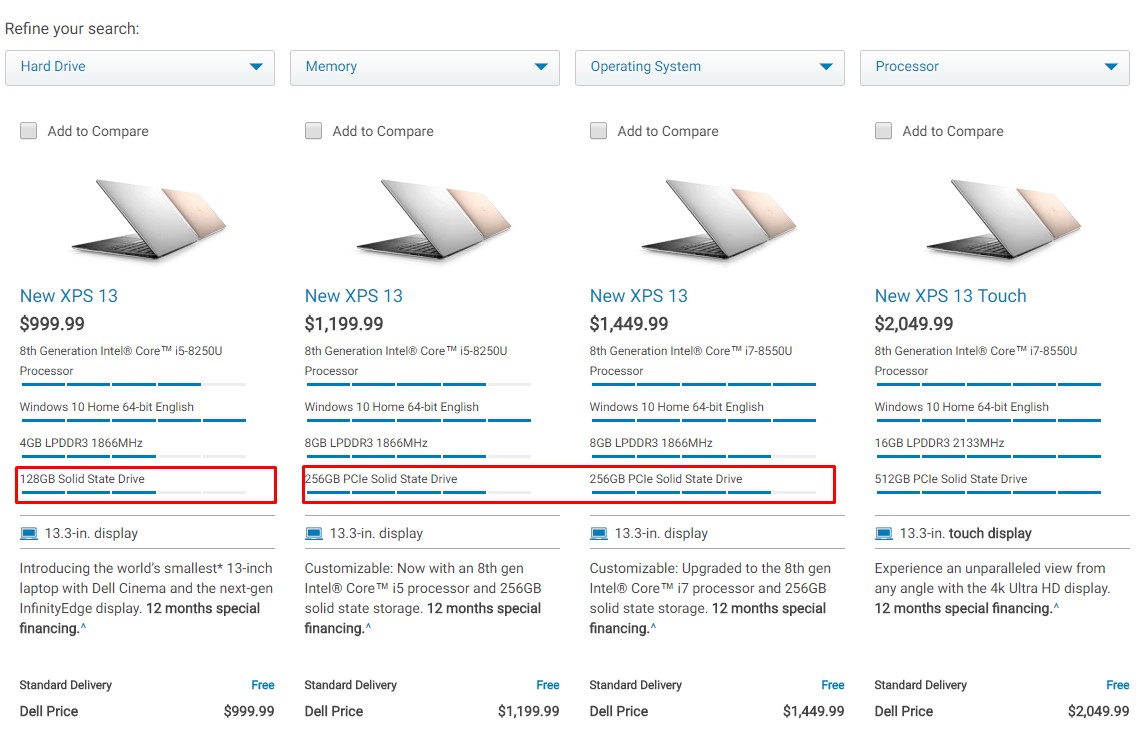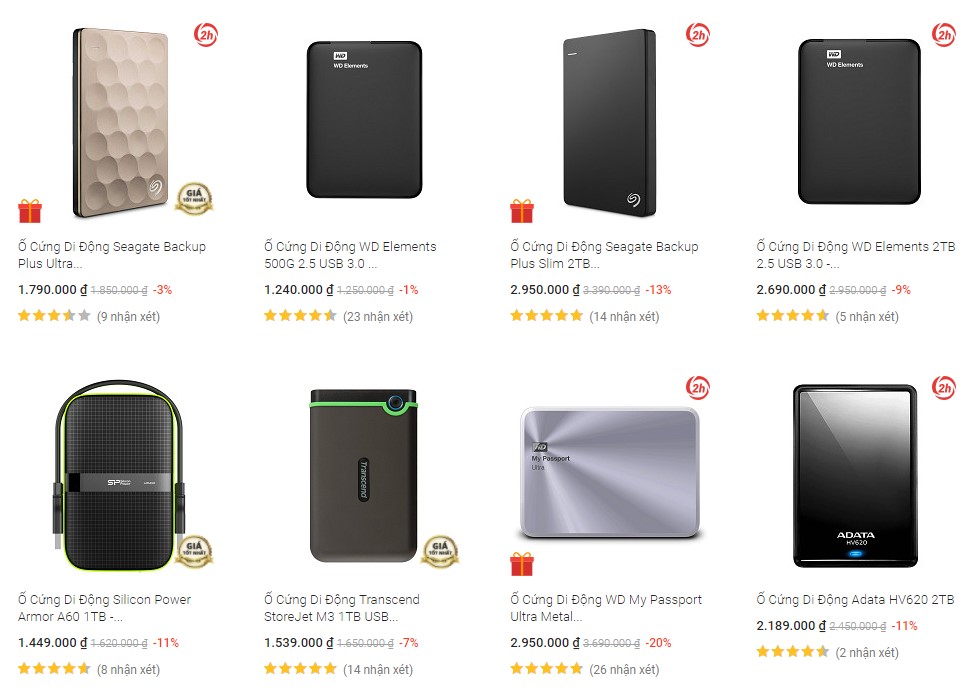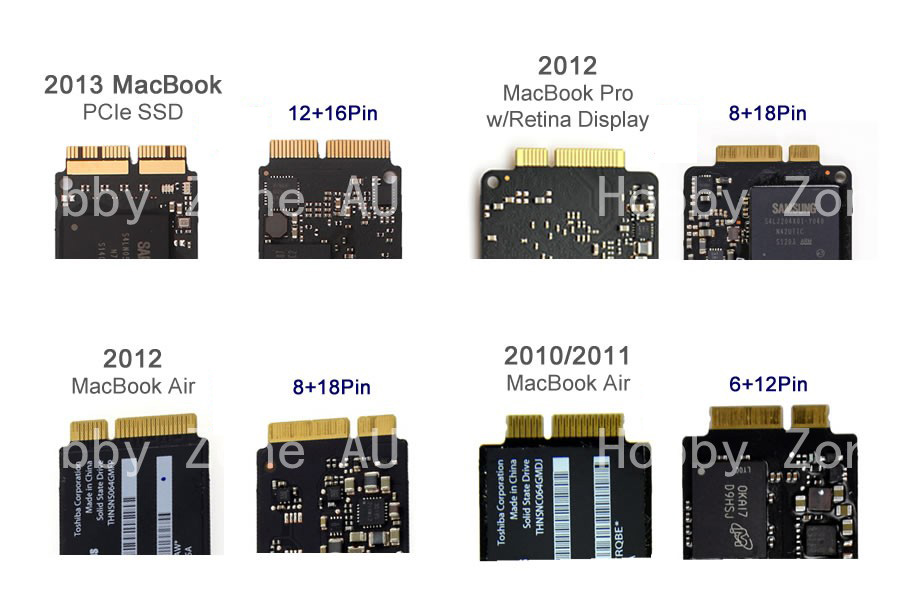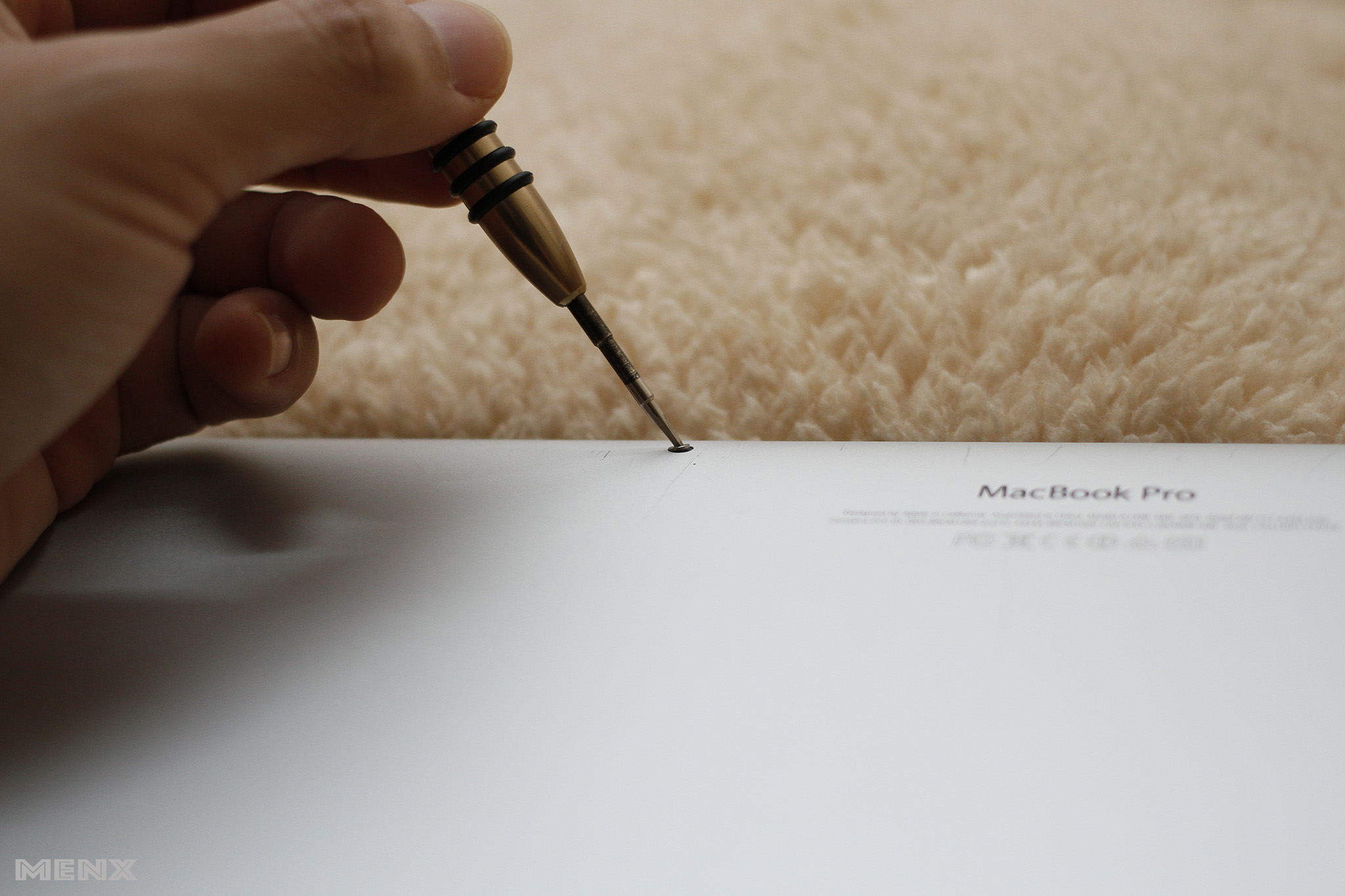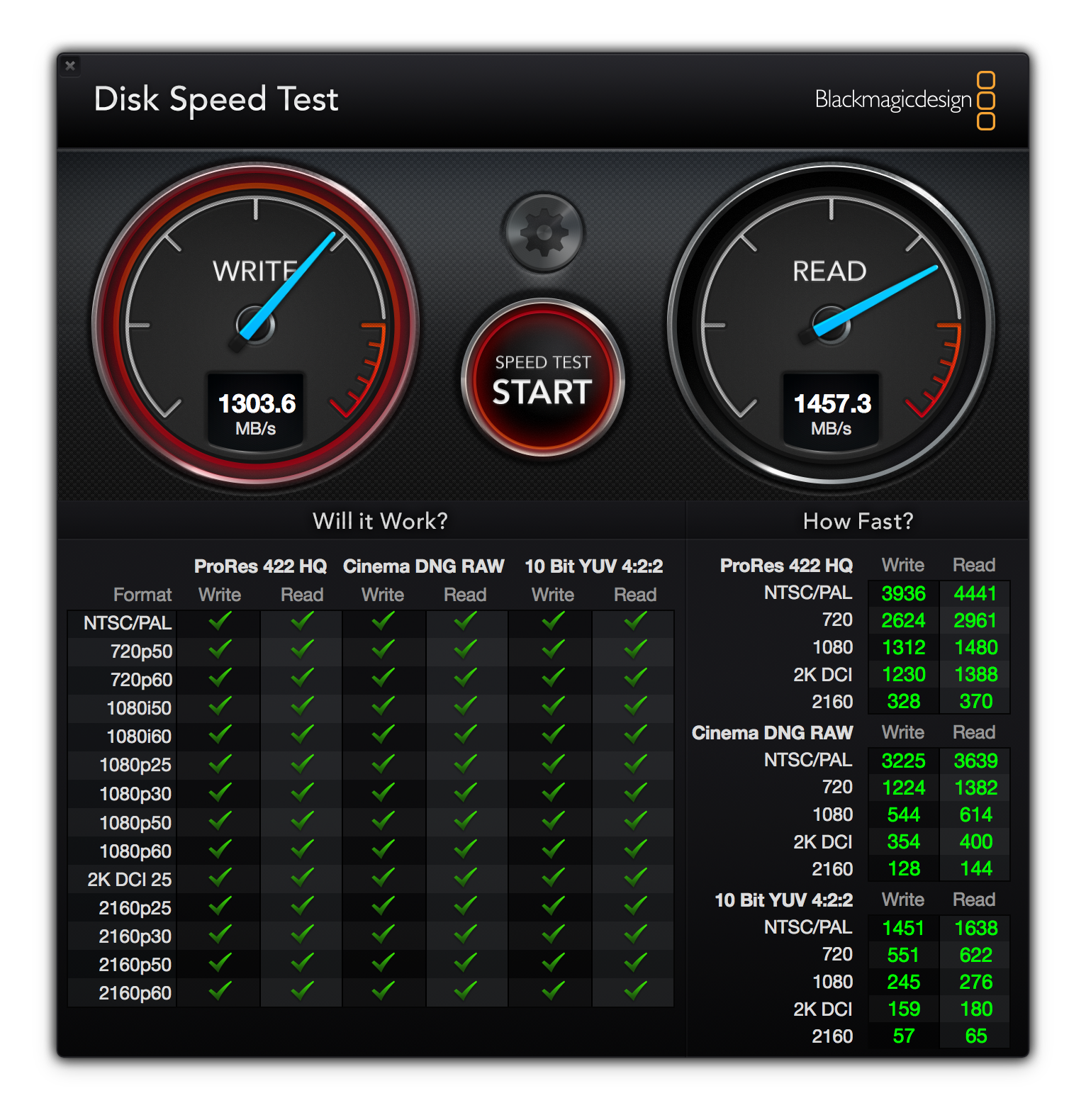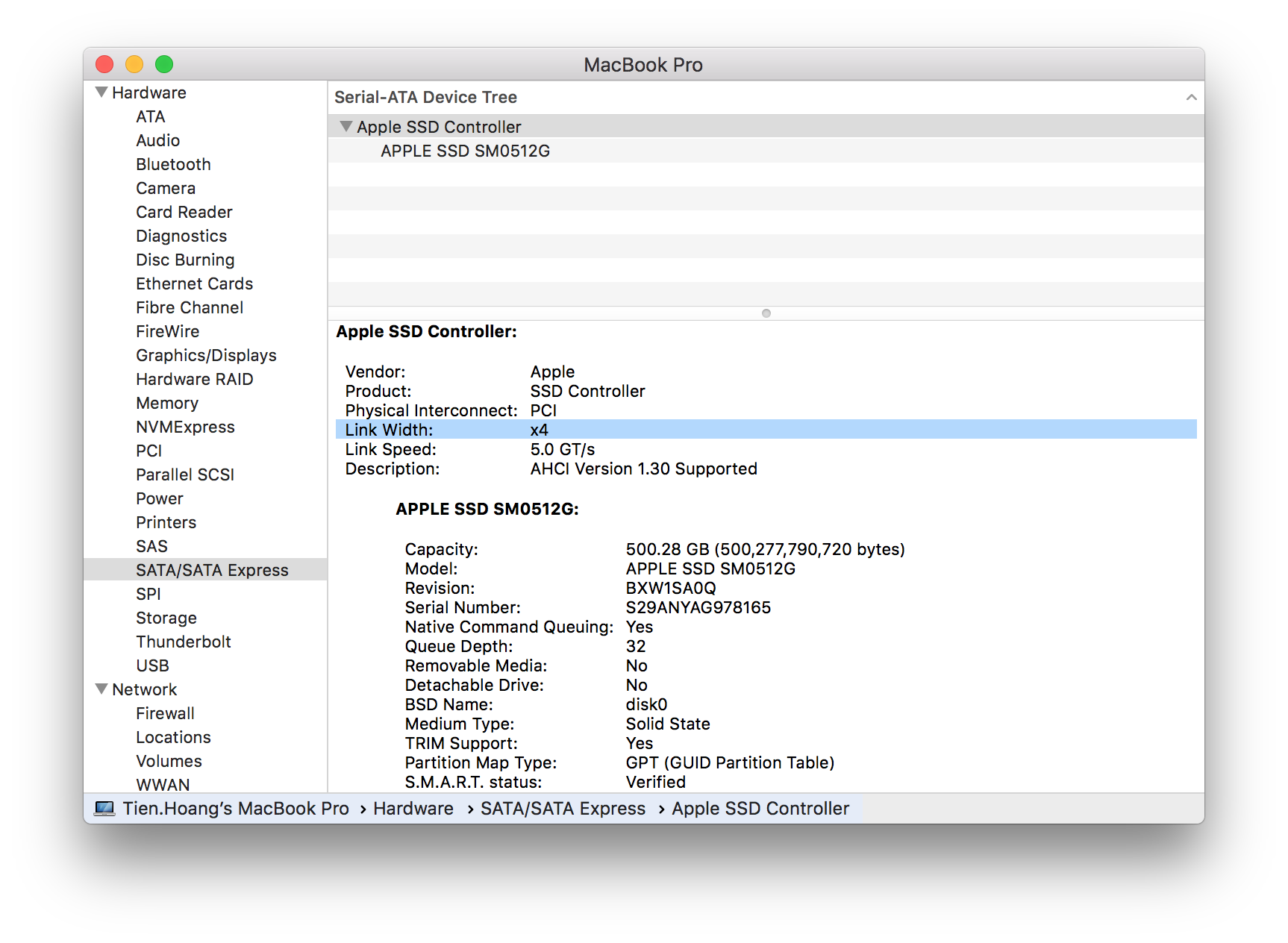Mặc dù ổ SSD đã rất phổ biến nhưng khi ra mua laptop, anh em vẫn dễ dàng nhìn ra những cấu hình dùng ổ cứng cơ HDD. Vậy tại sao các nhà sản xuất laptop vẫn dùng ổ HDD trong khi họ biết thừa rằng hiệu năng của chiếc laptop sẽ cao hơn rất nhiều nếu dùng ổ SSD? Khi mua máy thì chúng ta nên chọn ổ cứng cơ HDD hay ổ thể rắn SSD, cần lưu ý những gì trước khi đưa ra quyết định?
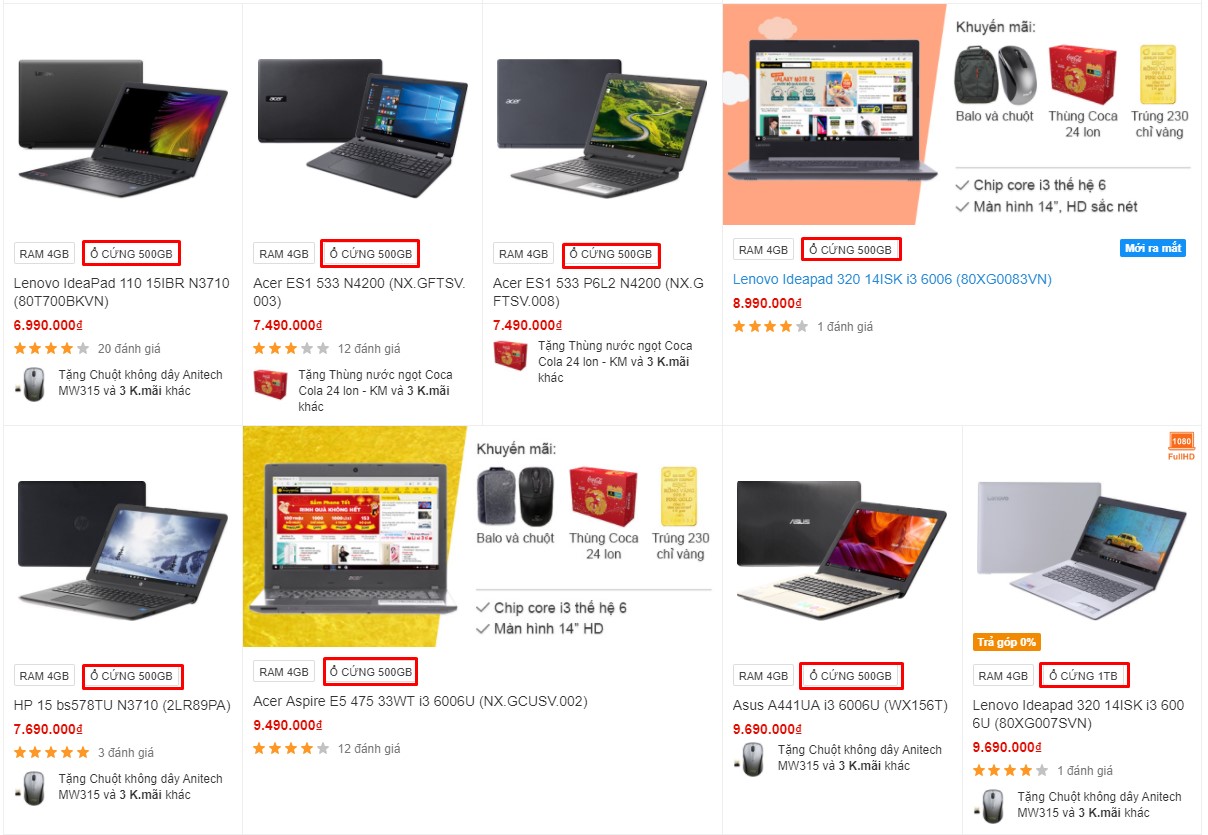
Ổ cứng cơ HDD hay ổ thể rắn SSD hẳn anh em đã không còn lạ gì nữa. Tuy nhiên với các chị em khi ra mua laptop mà không có sự hỗ trợ của bạn trai hay người có kinh nghiệm thì thường chỉ nhìn vào con số và quyết định. Con số ở đây chính là "số GB" theo cách gọi dân dã mà mình nghe nhiều chị em chia sẻ. Thậm chí nhiều chị em còn ngô nghê dễ thương rằng càng nhiều GB càng mạnh, nếu chị em biết tuốt thì cần gì đến anh em chúng ta nhỉ  .
.
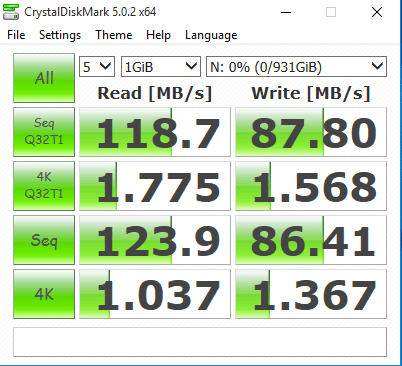 Ổ cơ WD Blue 1 TB 5400 rpm 2,5" có tốc độ đọc/ghi tuần tự chỉ trên 100 MB/s, truy xuất ngẫu nhiên chỉ hơn 1 MB/s.
Ổ cơ WD Blue 1 TB 5400 rpm 2,5" có tốc độ đọc/ghi tuần tự chỉ trên 100 MB/s, truy xuất ngẫu nhiên chỉ hơn 1 MB/s.
Ổ cứng cơ dùng phiến đĩa từ và đầu ghi từ để đọc/ghi dữ liệu, tốc độ của ổ cứng cơ phụ thuộc vào tốc độ vòng quay của các phiến đĩa, thường gọi là RPM (viết tắt của Revolution Per Minute) và có 2 mức phổ biến là 5400 rpm hoặc 7200 rpm. Nếu bạn muốn ổ cứng cơ có tốc độ tốt nhất thì nên chọn loại 7200 rpm nhưng đáng tiếc không nhiều hãng sản xuất laptop hiện nay cung cấp loại ổ này. Tốc độ đọc/ghi tuần tự của một chiếc ổ 1 TB 5400 rpm thường chỉ vào khoảng trên dưới 100 MB/s và tốc độ truy xuất ngẫu nhiên thường rất thấp do đó khi khởi động Windows hay khởi chạy các ứng dụng thì chúng ta thường phải đợi khá lâu để quá trình khởi chạy hoàn tất. Đó là chưa kể ổ cứng cơ qua thời gian sử dụng sẽ bị phân mảnh dữ liệu do cơ chế quay của phiến đĩa và chuyển động của đầu từ và để đảm bảo hiệu năng tốt nhất thì chúng ta phải chống phân mảnh để tái sắp xếp dữ liệu. Do có thành phần cơ học thành ra ổ cứng cơ cần phải được bảo quản tốt hơn trước các chấn động như rơi rớt.
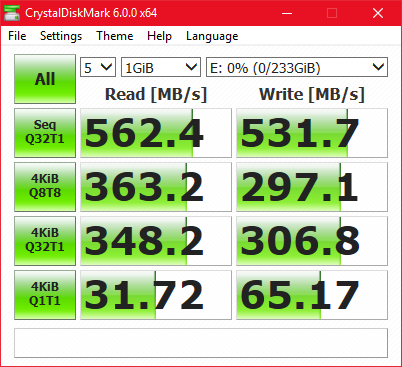 Trong khi đó WD Blue dòng SSD 2,5" có tốc độ đọc/ghi tuần tự đã gấp 5 lần ổ cơ, tốc độ truy xuất ngẫu nhiên cũng 300 MB/s trở lên.
Trong khi đó WD Blue dòng SSD 2,5" có tốc độ đọc/ghi tuần tự đã gấp 5 lần ổ cơ, tốc độ truy xuất ngẫu nhiên cũng 300 MB/s trở lên.
Trong khi đó ổ SSD dùng công nghệ bộ nhớ NAND Flash, không có thành phần cơ học như ổ cứng cơ HDD và có nhiều ưu điểm như tốc độ truy xuất cao, không phát ra âm thanh khi vận hành, nhiệt độ mát mẻ hơn và điện năng tiêu thụ thấp hơn. Tốc độ đọc/ghi tuần tự của ổ SSD chuẩn SATA thông thường đã đến 400 - 500 MB/s, truy xuất ngẫu nhiên cũng lên đến 300 MB/s. Đó là chưa kể các loại ổ dùng giao tiếp PCIe có tốc độ "bàn thờ" đến vài ngàn MB/s. Nhờ đó thời gian khởi động máy được rút ngắn xuống còn vài giây, tốc độ khởi chạy và thực thi tác vụ được cải thiện. Độ bền của ổ SSD cũng tùy theo công nghệ NAND sử dụng mà có thể cao hay thấp nhưng theo kinh nghiệm sử dụng của mình sau nhiều năm thì vẫn chưa có cái ổ SSD nào hỏng.Vậy với nhiều lợi thế như vậy, tại sao các nhà sản xuất laptop vẫn trang bị ổ cứng cơ và thường là ổ 5400 rpm?Nhà sản xuất thừa biết rằng khi mua laptop, đa phần người dùng sẽ nhìn vào các yếu tố như thời lượng pin và dung lượng lưu trữ với mức giá chấp nhận được, chưa kể là xu hướng máy mỏng nhẹ hiện nay khiến người dùng càng để ý nhiều hơn. Xét về khía cạnh kinh doanh thì việc nhấn mạnh về dung lượng thay vì tốc độ là chiến thuật tâm lý khiến người dùng ít biết về công nghệ dễ chọn mua sản phẩm. Nhiều hơn ít, thừa hơn thiếu! Vì vậy khi nhìn vào bảng cấu hình, con số 1 TB to đùng khiến chúng ta hài lòng và chuyển sang các yếu tố cần xem xét khác như thiết kế, trọng lượng, độ mỏng cũng như thời lượng pin. Và để đẩy các yếu tố này lên thì nhà sản xuất thường chọn ổ 5400 rpm bởi tốc độ quay chậm hơn, ít ăn điện hơn và ít sinh nhiệt hơn so với ổ 7200 rpm. Thêm vào đó dòng ổ này có rất nhiều mức dung lượng và giá thành rất rẻ. Bài toán giữa chi phí và dung lượng được giải quyết bằng ổ cứng cơ 5400 rpm.
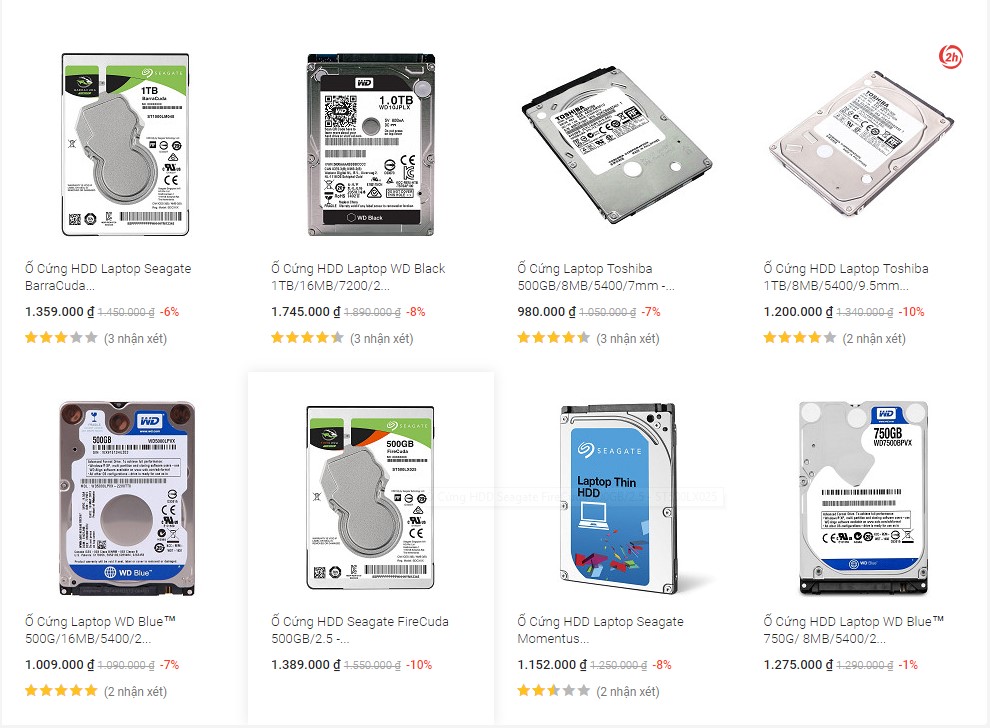
Chẳng hạn như ở form ổ 2,5" thì một chiếc ổ Seagate BarraCuda 1 TB tốc độ 5400 rpm có giá khoảng 1,3 triệu đồng trên Tiki.vn. Nếu là ổ 7200 rpm thì mức giá sẽ cao hơn, chẳng hạn như ổ 1 TB WD Black tốc độ 7200 rpm có giá 1,7 triệu đồng. Nếu dùng bằng này tiền để mua ổ SSD thì bạn chỉ có thể mua được mức dung lượng 128 GB hay cao lắm là 256 GB tùy hãng sản xuất.Vậy khi mua laptop thì anh chị em nên mua loai dùng ổ cứng cơ hay ổ SSD?Theo kinh nghiệm của mình thì chúng ta có nhiều phương án như sau:Với máy giá rẻ, tầm trung, cấu hình không có sẵn ổ SSD mà chỉ có ổ HDD thì chúng ta hầu như không có sự lựa chọn ban đầu. Tức là nếu anh chị em đã thích mẫu máy đó mà không có SDD thì nên để ý đến các yếu tố quan trọng khác như CPU mạnh hay yếu, dung lượng RAM bao nhiêu, màn hình đẹp không, pin ra sao. Còn về phần lưu trữ, hãy hỏi người bán rằng máy có khe như M.2 để gắn thêm ổ SSD hay không!
 Khe M.2 trên chiếc ASUS ROG GL553VD với ổ WD Black PCIe gắn thêm, cạnh đó là ổ HDD 1 TB 5400 rpm gắn sẵn.
Khe M.2 trên chiếc ASUS ROG GL553VD với ổ WD Black PCIe gắn thêm, cạnh đó là ổ HDD 1 TB 5400 rpm gắn sẵn.
Mình lưu ý là cần phải hỏi khe M.2 thay vì hỏi có thay SSD được không bởi nếu muốn cải thiện hiệu năng sau này thì bạn chỉ việc mua thêm một chiếc ổ SSD chuẩn M.2 để gắn thêm vào thay vì phải tháo ổ cứng cơ 2,5" gắn sẵn và thay vào một ổ SSD 2,5", điều này rất phí phạm và không kinh tế bởi lẽ:
- Tháo ổ 2,5" HDD có sẵn ra thay bằng ổ SSD khiến bạn phải chuyển dữ liệu sang ổ mới;
- Giải pháp nâng cấp hóa ra hạ cấp bởi nếu muốn thay ổ HDD 1 TB bằng ổ SSD 1 TB thì bạn phải trả rất nhiều nhiều tiền, nếu mua dung lượng 256 GB chẳng hạn thì bạn đã giảm khả năng lưu trữ của máy xuống còn 1/4;
- Ổ HDD 2,5" sau khi tháo ra lại bỏ phí, muốn dùng phải mua box ổ cứng gắn ngoài để tận dụng.
Nếu máy có khe M.2, bạn sẽ lợi hơn khi nâng cấp về cả mặt hiệu năng lẫn lưu trữ bởi lẽ:
- Bạn chỉ việc mua thêm một ổ M.2 dung lượng khoảng 128/256 GB gắn vào máy và cài Windows, phần mềm thường dùng vào ổ này để tận hưởng tốc độ xé gió (so với ổ HDD chậm như rùa) với mức chi phí chỉ từ 1 đến 2 triệu đồng;
- Bạn không bỏ phí ổ HDD 2,5" có sẵn trong máy, dữ liệu vẫn ở đó, bạn không cần chuyển dữ liệu sang;
- Không gian lưu trữ được tăng lên bởi từ nay hệ điều hành và phần mềm sẽ nằm trên ổ tốc độ cao, bạn có hẳn 1 TB để lưu dữ liệu đủ loại;
- Rủi ro hỏng hóc dữ liệu sẽ giảm đi nhờ hệ thống 2 ổ kết hợp.

Tiếp tục là máy giá rẻ, tầm trung không có tùy chọn ổ SSD tốc độ cao có sẵn trong cấu hình, nếu không muốn nâng cấp mà về dùng ngay thì anh chị em cần phải xác định xem mình có "chấp nhận được" tốc độ của máy hay không. Thực ra với thế hệ Core i thứ 8 thì Intel đã tích hợp công nghệ khiến máy khởi động và phản hồi nhanh hơn ngay cả khi dùng ổ HDD. Thành ra bạn nếu nhu cầu của bạn chỉ là làm văn phòng, giải trí bằng phim ảnh, nghe nhạc và chơi vài game vui vẻ thì bạn có thể chấp nhận dùng ổ HDD. Tốt nhất hãy đến cửa hàng và trải nghiệm trực tiếp, thử cài vào những ứng dụng hay dùng và chạy thử xem có ngon hay không trước khi đưa ra quyết định cuối cùng.
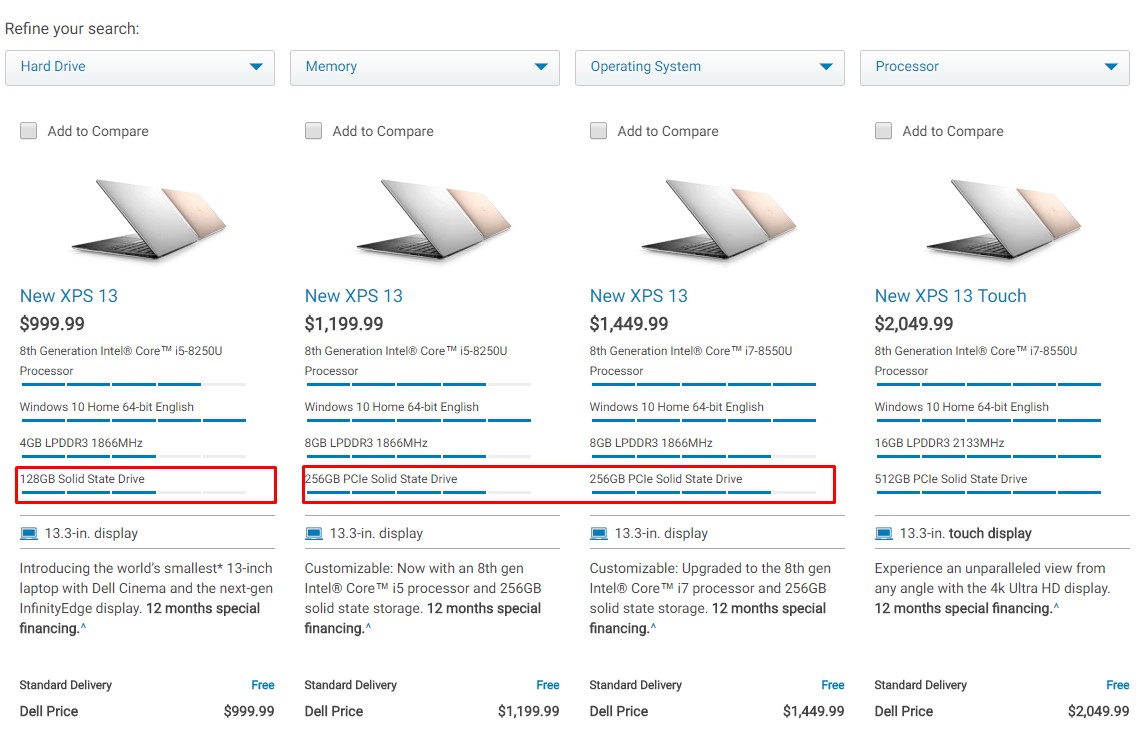 Dell XPS 13 với nhiều tùy chọn dung lượng ổ SSD.
Dell XPS 13 với nhiều tùy chọn dung lượng ổ SSD.
Với máy chỉ được trang bị ổ SSD, form máy mỏng nhẹ và không có khe để gắn thêm ổ thì chúng ta nên chọn mức dung lượng nào. Rất nhiều mẫu máy như vậy có các tùy chọn lưu trữ như 128/256/512 GB hay thậm chí 1 TB. Yếu tố khiến chúng ta mua vì nó quá đẹp, mỏng, nhẹ, sang trọng nên mức giá của những chiếc máy này thường từ mười mấy đến hàng chục triệu. Chính vì mức chi phí cao cho một cấu hình văn phòng, thành ra chúng ta vì yêu thiết kế thường cố gắng tiết kiệm chi phí bằng cách mua phiên bản có cấu hình thấp, điển hình là ổ SSD 128 GB. Lúc này nhiều chuyện bi hài xảy ra mà mình vẫn được nghe anh em chia sẻ hàng ngày kiểu như muốn nâng cấp ổ SSD dung lượng lớn hơn bởi 128 GB là không đủ cho hệ điều hành cũng như phần mềm thường dùng chứ chưa nói đến lưu trữ hình ảnh. Có một số giải pháp cho anh em như sau:
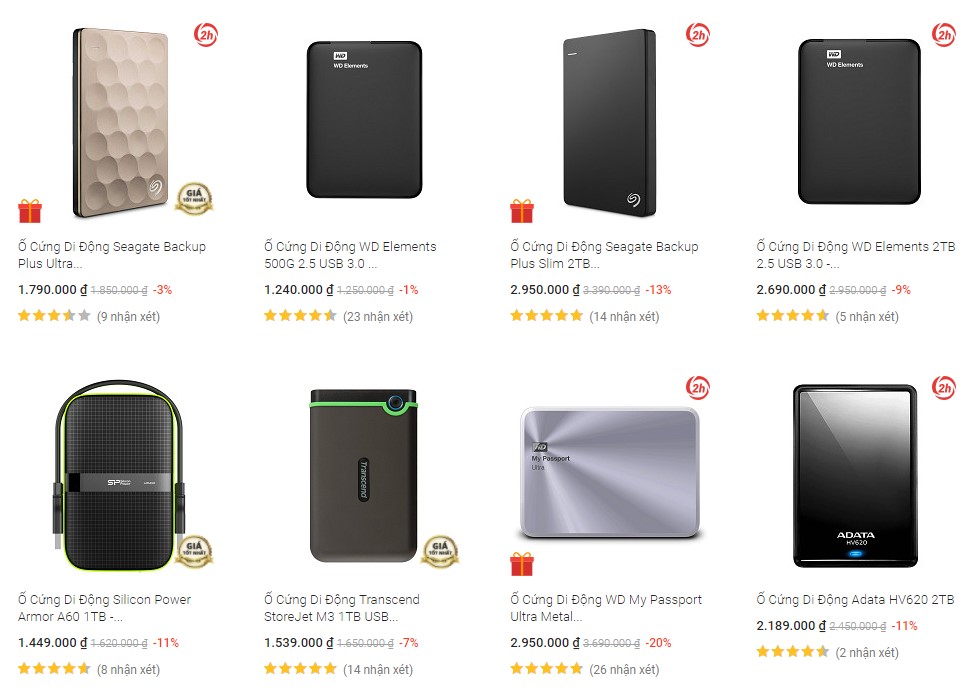
Nếu quyết định mua phiên bản 128 GB thì cần phải xác định ngay từ đầu rằng nhu cầu lưu trữ của chúng ta sẽ không quá lớn, chủ yếu làm văn phòng và dữ liệu sẽ nằm trên các dịch vụ đám mây nhiều hơn. Ngoài ra, với dữ liệu lớn thì chúng ta có thể sắm thêm một chiếc ổ cứng gắn ngoài để đảm bảo dữ liệu luôn bên mình.Nếu quyết định lưu trữ nội trú trên máy nhiều thì mình khuyên anh em nên chọn phiên bản 256 GB trở lên, có đắt hơn nhưng không phải băn khoăn về vấn đề lưu trữ nhiều như 128 GB. Chúng ta nên quan tâm đến trải nghiệm của mình hơn, đừng để bỏ một số tiền không nhỏ ra để mua lấy sự lo lắng và bực mình.Với những máy được trang bị combo 2 ổ, điển hình như dòng giải trí hay chơi game thì chúng ta nên chọn ra sao? Thường thì những chiếc máy này chúng ta không phải lăn tăn nhiều về việc có phải nâng cấp thêm hay không nhưng theo mình thì anh em đừng ngại chi thêm để lấy ổ SSD 256 GB bên cạnh ổ HDD 1 TB. Như đã nói ở trên, 256 GB vẫn là mức dung lượng chuẩn để mang lại sử thoải mái khi sử dụng với Windows.Còn với những chiếc máy có nhiều tùy chọn kiểu như RAID, ổ SSD SATA hay PCIe thì mình sẽ dành riêng một bài khác chia sẻ với mọi người. Chúc anh chị em mua được chiếc máy như ý.
https://tinhte.vn/threads/chia-se-tai-sao-cac-hang-lam-laptop-van-dung-o-co-5400-rpm-luu-y-gi-ve-o-luu-tru-khi-mua-laptop.2762117/?utm_campaign=related_threads&utm_medium=tags&utm_source=internal
Chào các bạn, sau khi bài Hướng dẫn tự nâng cấp SSD cho MacBook Air được mod ưu ái cho ra trang chủ Tinh Tế, mình nhận được khá nhiều câu hỏi của các bạn về việc nâng cấp SSD cho đời này có được không, đời kia thì như thế nào? Có gì khác không? Mình xin phép làm thêm 1 bài nữa để anh em có thêm thông tin để có thể nâng cấp SSD sao cho phù hợp với MacBook của mình, tránh bị nhầm lẫn làm phát sinh chi phí không đáng có.Các đời MacBook khác nhau có khác nhau về chuẩn SSD sử dụng không?Để các bạn dễ hình dung, mình xin phép trích thông tin mà mod @Duy Luân đã viết về các chuẩn giao tiếp của SSD mà Apple đã và đang sử dụng trên sản phẩm của mình:
- Với MacBook Pro không có Retina và MacBook nhựa: chúng dùng ổ 2,5" nên nếu thay vào thì bạn sẽ phải mua SSD 2,5" 9,5mm.
- Với MacBook Air đời đầu: nó có khay HDD 1,8" nên nếu thay thì phải kiếm SSD 1,8", rất khó để mua được
- Với MacBook Pro Retina và MacBook Air: Apple dùng SSD tùy biến nên hơi khó kiếm để anh em tự thay. Các máy ra đời từ khoảng năm 2010 đến năm 2012 dùng SSD SATA tùy biến, từ late 2013 tới late 2015 dùng SSD PCIe nhưng cũng với kích thước tùy biến. Năm 2016 Apple dùng chuẩn kết nối PCIe chuẩn NVM Express (NVMe) mới nhất.
- Mac Mini: ổ SSD 2,5"
- iMac: ổ SSD 2,5", những model mới hỗ trợ Fusion thì có thêm ổ SSD PCIe tùy biến
Tóm lược lại cho riêng dòng MacBook, bao gồm: MacBook Pro, MacBook Pro Retina, MacBook Air, MacBook 12 inch
- MacBook đời từ 2010/2011 chung một chuẩn
- MacBook 2012 có 2 chuẩn cho Air và Pro
- MacBook từ late 2013 đến late 2015 dùng chuẩn PCI-e (cho tốc độ đọc/ghi khoảng 1.300-1.500MB/s)
- MacBook 2016 dùng chuẩn mới toe NVM Express (NVMe) (tốc độ ghi/đọc khoảng 2.200-3.100MB/s)
- MacBook 12 inch hàn chết SSD, không thay được.
Còn sau đây là hình minh hoạ ổ cứng SSD trên các đời MacBook 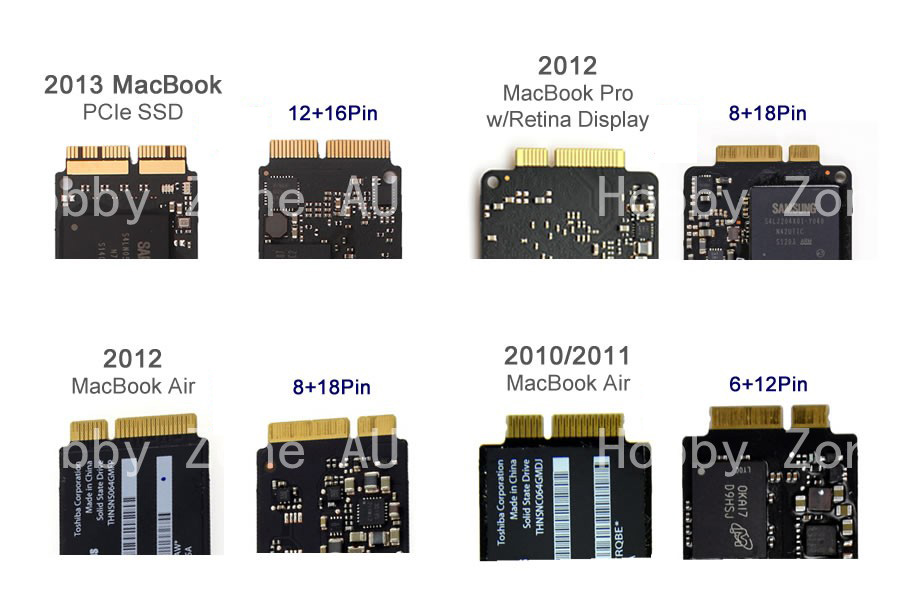 Okay, vậy là rõ nhé. Các bạn muốn thay cứ xem máy mình thuộc "nhóm đời" nào mà tìm SSD tương ứng để thay thế cho phù hợp nhé.Về cách thay SSD nói chung khá đơn giản với các bước cơ bản sau
Okay, vậy là rõ nhé. Các bạn muốn thay cứ xem máy mình thuộc "nhóm đời" nào mà tìm SSD tương ứng để thay thế cho phù hợp nhé.Về cách thay SSD nói chung khá đơn giản với các bước cơ bản sau
- Mua bộ Tua-vit mở máy dành cho Macbook. Thường sẽ là 5 cạnh hoa khế 5 cánh: 1.2x25 [mm] để mở nắp lưng + 6 cạnh cho mở ốc vít ổ SSD
- Mở nắp lưng
- Ngắt nguồn điện từ pin chính
- Tháo ốc vít cố định SSD với main máy
- Lay nhẹ SSD, kéo trượt theo phương song song main để gỡ SSD ra
- Thay SSD theo nhu cầu bạn mong muốn
- Đóng lại SSD, ốc, nguồn pin và nắp lưng
Sau cùng mình xin phép demo thay SSD cho MacBook Pro Retina 15inchMình dùng 2 Tua-vit: 5 cạnh và 6 cạnh Mở nắp lưng với 10 con vít, 8 cái màu đỏ là vít dài, 2 cái xanh là vít ngắn (viết cho bạn nào lỡ mở ra mà quên con này dài con này ngắn
Mở nắp lưng với 10 con vít, 8 cái màu đỏ là vít dài, 2 cái xanh là vít ngắn (viết cho bạn nào lỡ mở ra mà quên con này dài con này ngắn  )
)
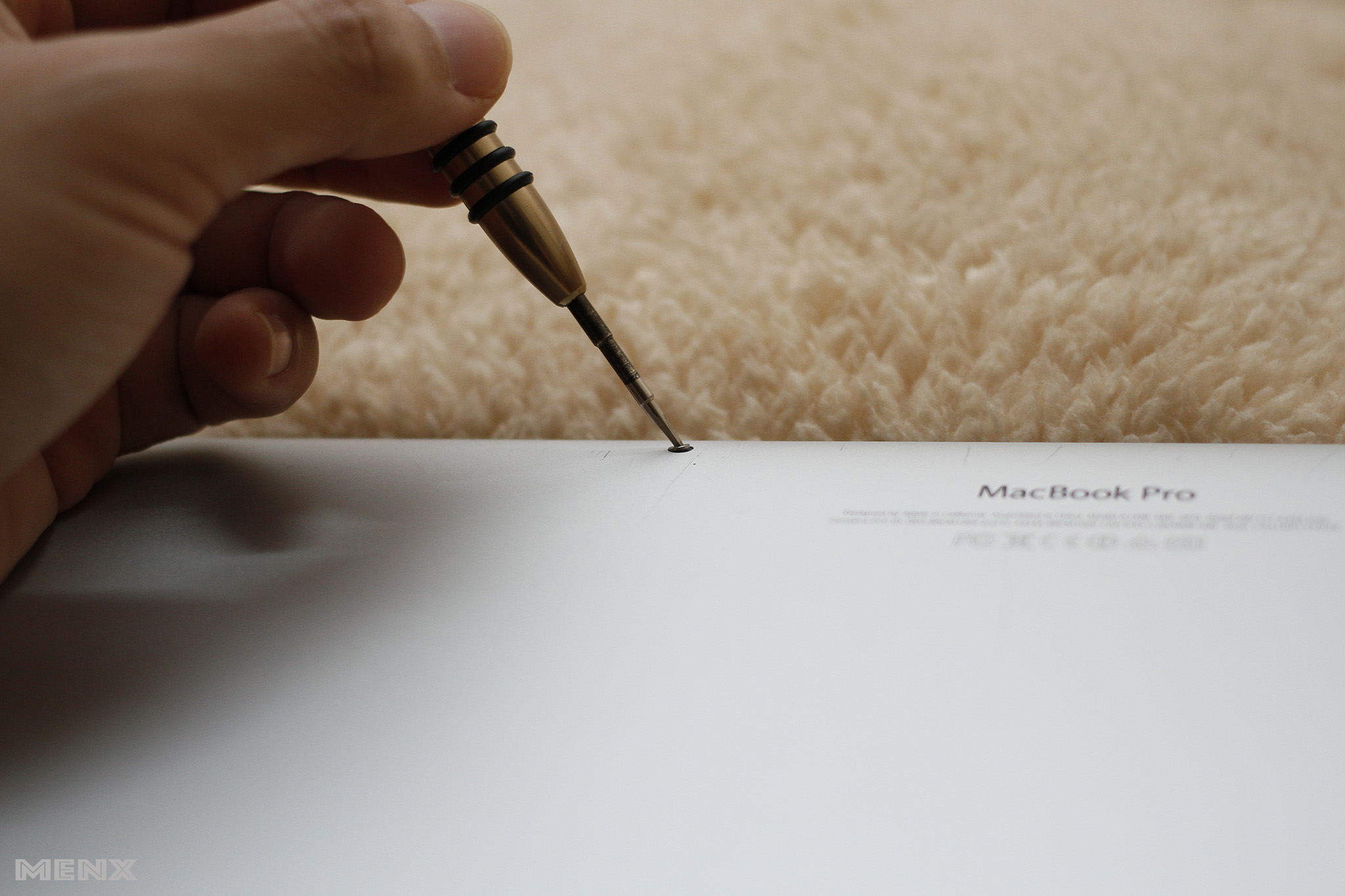
 Khoanh màu ĐỎ là SSD và khoanh màu XANH là jack kết nối nguồn pin với main
Khoanh màu ĐỎ là SSD và khoanh màu XANH là jack kết nối nguồn pin với main Ngắt kết nối nguồn pin
Ngắt kết nối nguồn pin Tháo ốc cố định SSD với main
Tháo ốc cố định SSD với main Gỡ SSD ra, lay nhẹ SSD, kéo trượt theo phương song song main
Gỡ SSD ra, lay nhẹ SSD, kéo trượt theo phương song song main

 Cận cảnh chân tiếp xúc của SSD
Cận cảnh chân tiếp xúc của SSD Cận cảnh SSD đời 2015
Cận cảnh SSD đời 2015
 Thành quả đây ạ
Thành quả đây ạ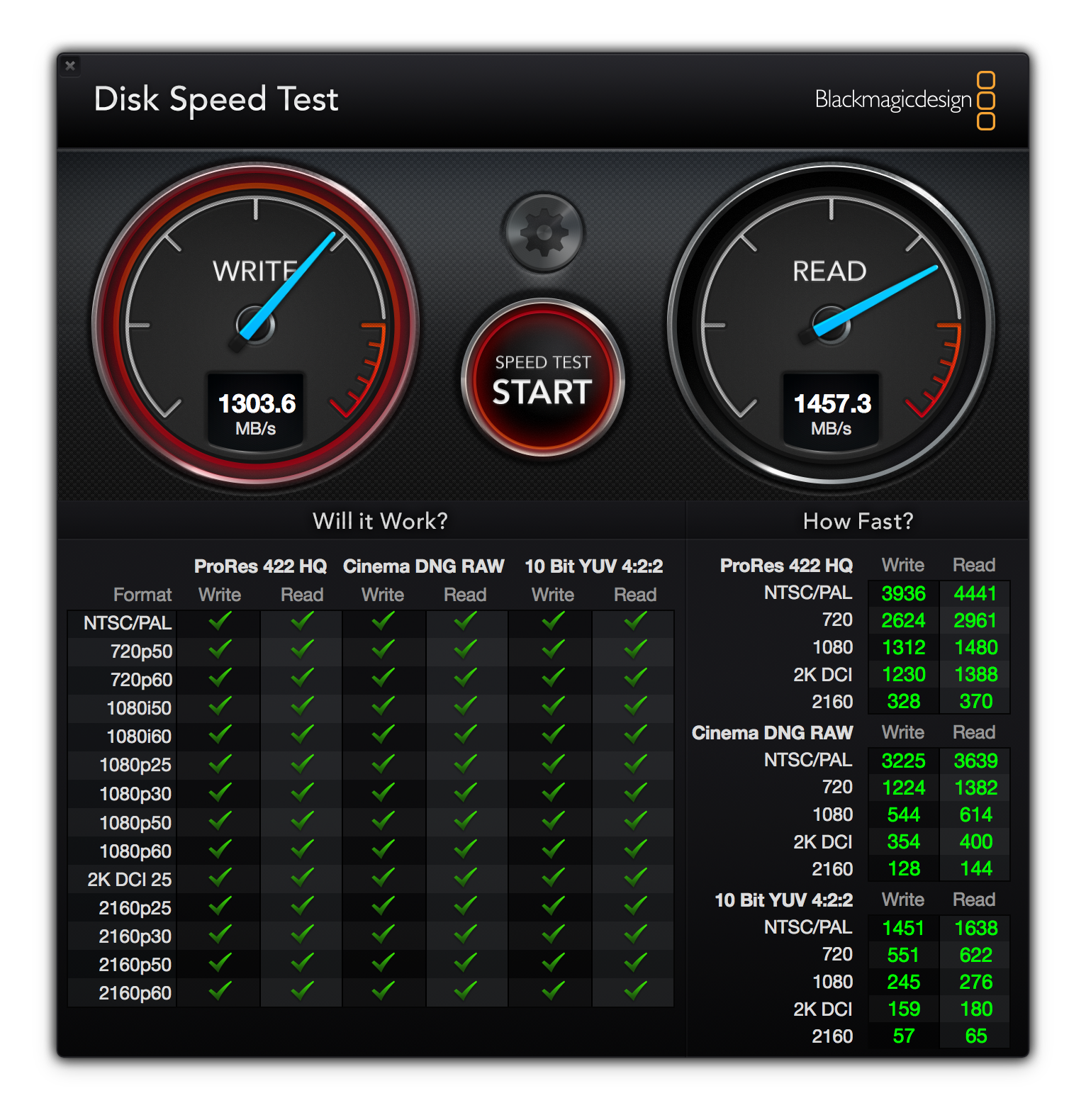
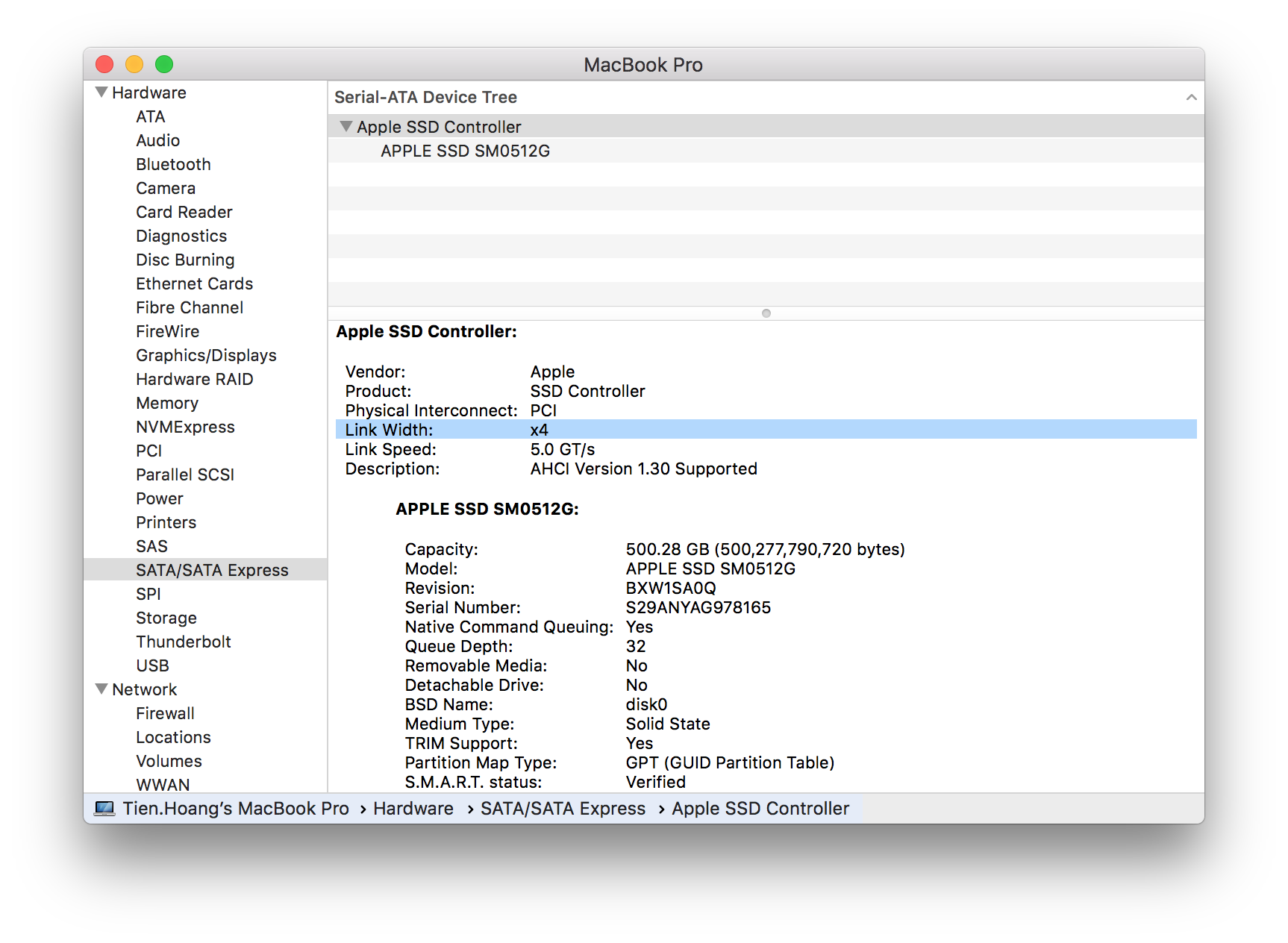 Với các bài viết của mình, hy vọng các bạn có thêm nhiều kiến thức cho việc cởi trói dung lượng em MacBook thân yêu của chúng ta, tiết kiệm chi phí và có hiệu quả cao nhất. Ngoài ra, cũng phần nào để anh em có thể tự check xem máy chúng ta (nếu mua 2nd) có bị tráo SSD không
Với các bài viết của mình, hy vọng các bạn có thêm nhiều kiến thức cho việc cởi trói dung lượng em MacBook thân yêu của chúng ta, tiết kiệm chi phí và có hiệu quả cao nhất. Ngoài ra, cũng phần nào để anh em có thể tự check xem máy chúng ta (nếu mua 2nd) có bị tráo SSD không  Chúc các bạn vui vẻ!
Chúc các bạn vui vẻ!
https://tinhte.vn/threads/tong-hop-tu-thay-the-ssd-macbook-tu-doi-late-2013-den-late-2015.2665983/
 .
.