Nguồn nhân lực chất lượng cao Việt Nam đang được đặt không đúng chỗ. Không chỉ vậy, trong mắt các chuyên gia quốc tế, kỹ sư người Việt không say mê công việc, họ nhảy việc chỉ vì hơn kém 1-2 triệu đồng.
Không thể lớn vì muôn đời làm outsource
Nhận xét về nguồn nhân lực AI tại Việt Nam, ông Tridiv Vasarada - Phó Chủ tịch cấp cao Tiki cho rằng, Việt Nam đang sở hữu nguồn nhân lực CNTT có trình độ tốt. Tuy nhiên, thách thức trong công việc đối với đội ngũ này không cao, chính vì vậy họ không thể cải thiện kỹ năng của mình.
Chia sẻ kỹ hơn về nhận định của mình, ông Tridiv Vasarada cho rằng, đặc điểm của lực lượng CNTT Việt Nam là phần đông trong số họ khi ra trường thường chỉ làm outsoucring (gia công phần mềm) hoặc làm thuê cho các công ty nước ngoài.
Các công ty nước ngoài không đặt đại bản doanh tại Việt Nam mà chỉ có chi nhánh tại đây để hút lượng nhân lực giá rẻ nhằm phát triển các sản phẩm phục vụ cho mục đích của trụ sở chính. Những người này cũng không tự thách thức họ để có thể có được kỹ năng phát triển sản phẩm tốt hơn.
Thiếu thách thức trong công việc là một điểm yếu của các lập trình viên Việt Nam. Việt Nam sẽ không thể phát triển đội ngũ nhân lực CNTT trình độ cao nếu không có đủ thách thức để họ phát triển, ông Tridiv Vasarada nhận định.
Chia sẻ thêm về ý kiến trên, PGS.TS Tạ Hải Tùng - Viện trưởng Viện Công nghệ thông tin và Truyền thông (Đại học Bách Khoa Hà Nội) cho rằng, hiện số điểm mà một tân sinh viên cần để đỗ vào ngành khoa học dữ liệu và trí tuệ nhân tạo tại Bách Khoa là 27. Với ngành khoa học máy tính, mức điểm sàn thậm chí còn lên đến 27.4.
 |
| PGS.TS Tạ Hải Tùng cho rằng, đã đúng lúc cần phân hoá lực lượng kỹ sư CNTT. Với nguồn nhân lực có điểm đầu vào cao, cần hướng họ tới việc tự làm ra sản phẩm thay vì chỉ đi gia công phần mềm. |
Theo PGS.TS Tạ Hải Tùng, lượng sinh viên đủ điểm vào học 2 ngành này thuộc top 0.5% thí sinh có điểm thi đại học đầu vào cao nhất cả nước. Thế nhưng, đầu ra của nhiều kỹ sư CNTT Bách Khoa lại chỉ là các công ty gia công phần mềm.
Các công ty outsoucring đang làm rất tốt công việc của mình, tạo ra việc làm và mang đến nguồn ngoại tệ. Tuy vậy, có nhiều trường đại học với nguồn học viên đầu vào và kỹ sư đầu ra ở trình độ khác có thể cung ứng nhân lực cho các công ty này. Việc sử dụng 0.5% người giỏi nhất để làm gia công phần mềm là điều hết sức lãng phí đối với nguồn nhân lực công nghệ chất lượng cao, PGS.TS Tạ Hải Tùng nói.
Theo vị chuyên gia đầu ngành về CNTT này, với một đất nước 100 triệu dân mà không có các inhouse technology (sản phẩm công nghệ nội địa) thì sẽ rất khó để Việt Nam phát triển.
Kỹ sư Việt không say mê công việc, nhảy việc chỉ vì hơn kém 1-2 triệu đồng
Theo bà Ngô Thị Ngọc Lan - Giám đốc vùng Navigos Search khu vực phía Bắc, phần nhiều lực lượng nhân lực CNTT Việt Nam hiện nay thuộc về thế hệ thiên niên kỷ, tức những người sinh ra khoảng từ năm 1980-1995.
Từ những số liệu của mạng tuyển dụng trực tuyến Vietnamworks (công ty con của Navigos), bà Lan cho rằng, với thế hệ thiên niên kỷ, mức độ cống hiến và gắn bó với công việc thường không cao. Trong một cuộc khảo sát của Vietnamworks, có tới 69% ứng viên cho biết đang có ý định thay đổi về công việc.
 |
| Theo bà Ngô Thị Ngọc Lan - Giám đốc vùng Navigos Search, nguy cơ chảy máu chất xám trong ngành CNTT hiện ở mức rất cao. Ảnh: Trọng Đạt |
So với các ngành nghề khác, tốc độ nhảy việc trong ngành CNTT hiện ở mức rất nhanh. Đây là vấn đề thực sự gây đau đầu cho các doanh nghiệp. Chính bởi vậy, nhiều doanh nghiệp trong ngành CNTT cho biết, thách thức lớn nhất đối với họ vẫn là vấn đề con người. Có tìm đủ nguồn nhân lực hay không và nhân viên có gắn bó với công việc hay không?
Đáng chú ý khi lương là lý do chính khiến người lao động trong ngành CNTT nhảy việc. Nhiều kỹ sư CNTT sẵn sàng nhảy sang một công ty mới chỉ bởi mức lương chênh lệch khoảng một vài triệu đồng.
Bên cạnh đó, một trong những lý do khiến người lao động nhảy việc bởi họ ít có cơ hội tiếp cận với những khóa đào tạo chuyên nghiệp. Do vậy, nhiều người đã lựa chọn việc tìm đến với một công ty khác để tiếp tục quá trình học hỏi.
Theo đánh giá của Navigos, nguy cơ Việt Nam bị chảy máu chất xám là rất cao. 50% số người làm việc trong ngành CNTT tại Việt Nam khi được hỏi cho biết họ sẽ đi ra nước ngoài nếu như có cơ hội.
 |
| Nếu như kỹ sư CNTT Việt Nam nhảy việc vì lương, kỹ sư Mỹ thay đổi công ty vì họ cảm thấy đã hết thách thức trong công việc. |
Không chỉ có Navigos nhận ra điều này, theo đại diện IBM Việt Nam, khi nhìn vào CV của các kỹ sư CNTT trong nước, có một đặc điểm là những lao động này thường nhảy việc khá nhiều, khoảng thời gian làm việc trong một công ty rất ngắn.
Theo quan điểm tuyển dụng của IBM, trong khoảng thời gian hơn 1 năm đầu tiên, những nhân sự mới thường phải học các kỹ năng và chưa đóng góp nhiều cho công ty. Một nhân viên chỉ có giá trị thực sự với công ty khi họ đã trải qua 2 năm đầu của hợp đồng.
Vậy nên, nếu các kỹ sư nghỉ việc chỉ sau 1-2 năm để có mức lương cao hơn, họ sẽ bị đánh giá là thiếu chuyên nghiệp, đại diện IBM Việt Nam nói.
Thực tế cho thấy, thói quen nhảy việc của người lao động làm trong nhóm ngành công nghệ không chỉ xảy ra ở Việt Nam. Dù được hưởng mức đãi ngộ rất tốt, các kỹ sư tại Facebook hay Google thường chỉ gắn bó với công ty từ 11-12 tháng.
Với Microsoft, thời gian gắn bó trung bình của người lao động với hãng này là khoảng 1,8 năm. Việc gắn bó lâu dài với công việc thường chỉ xuất hiện ở các công ty truyền thống.
Tuy vậy, khác với kỹ sư Việt Nam, lý do nhảy việc của kỹ sư Mỹ không phải ở vấn đề lương mà là vì họ cảm thấy đã hết thách thức trong công việc.
TRỌNG ĐẠT



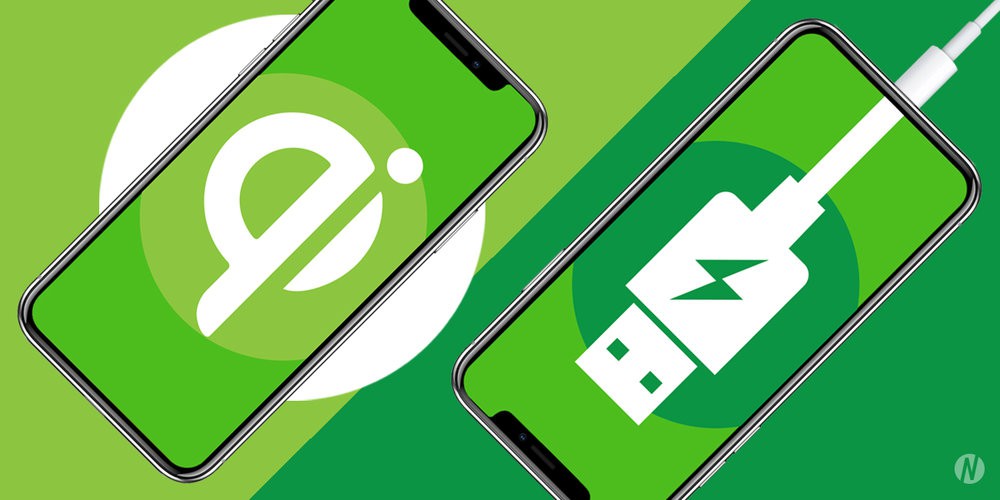

:max_bytes(150000):strip_icc():format(webp)/asusmaximusviherobios02-56ad0bd93df78cf772b66a55.jpg)