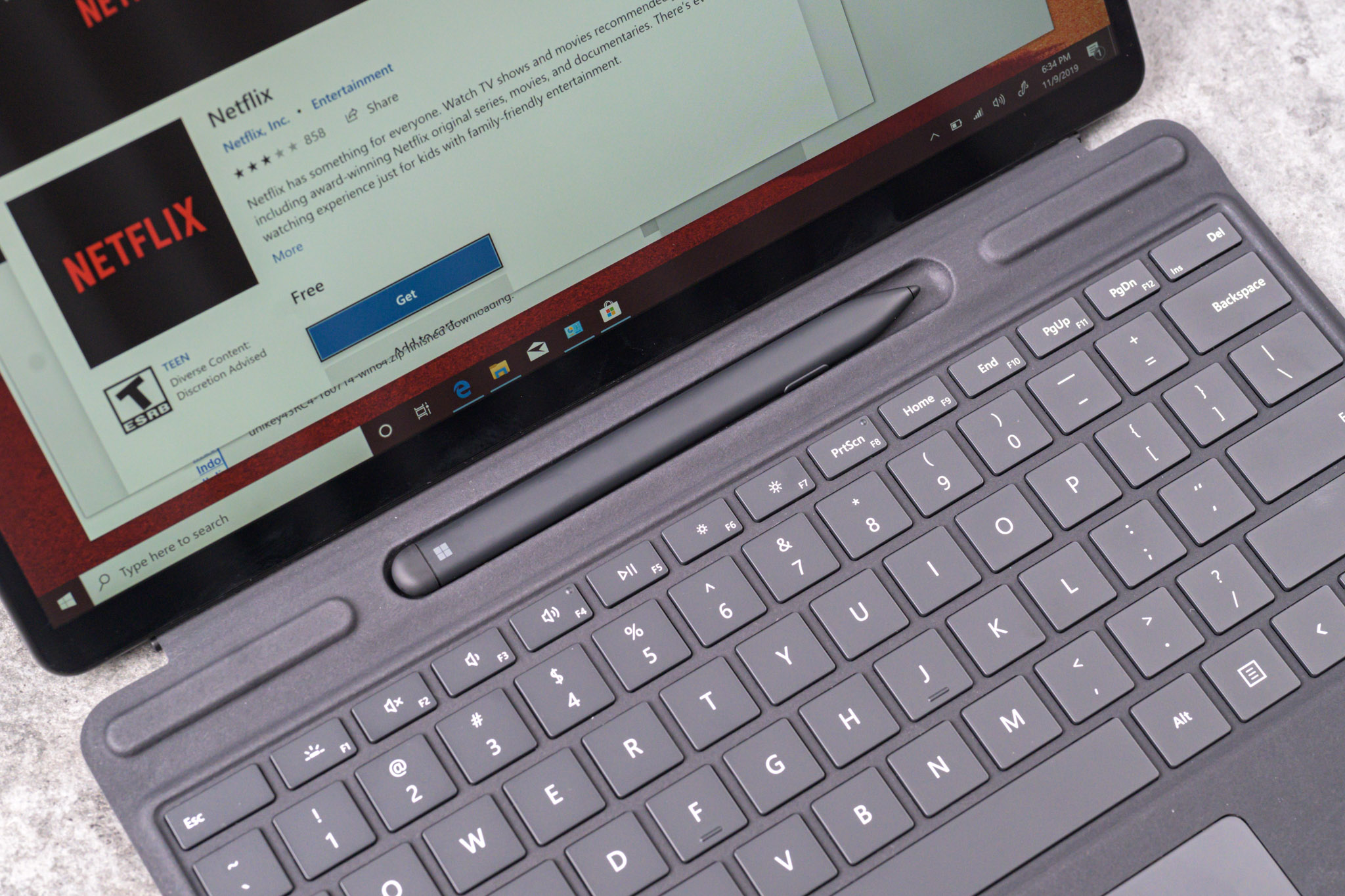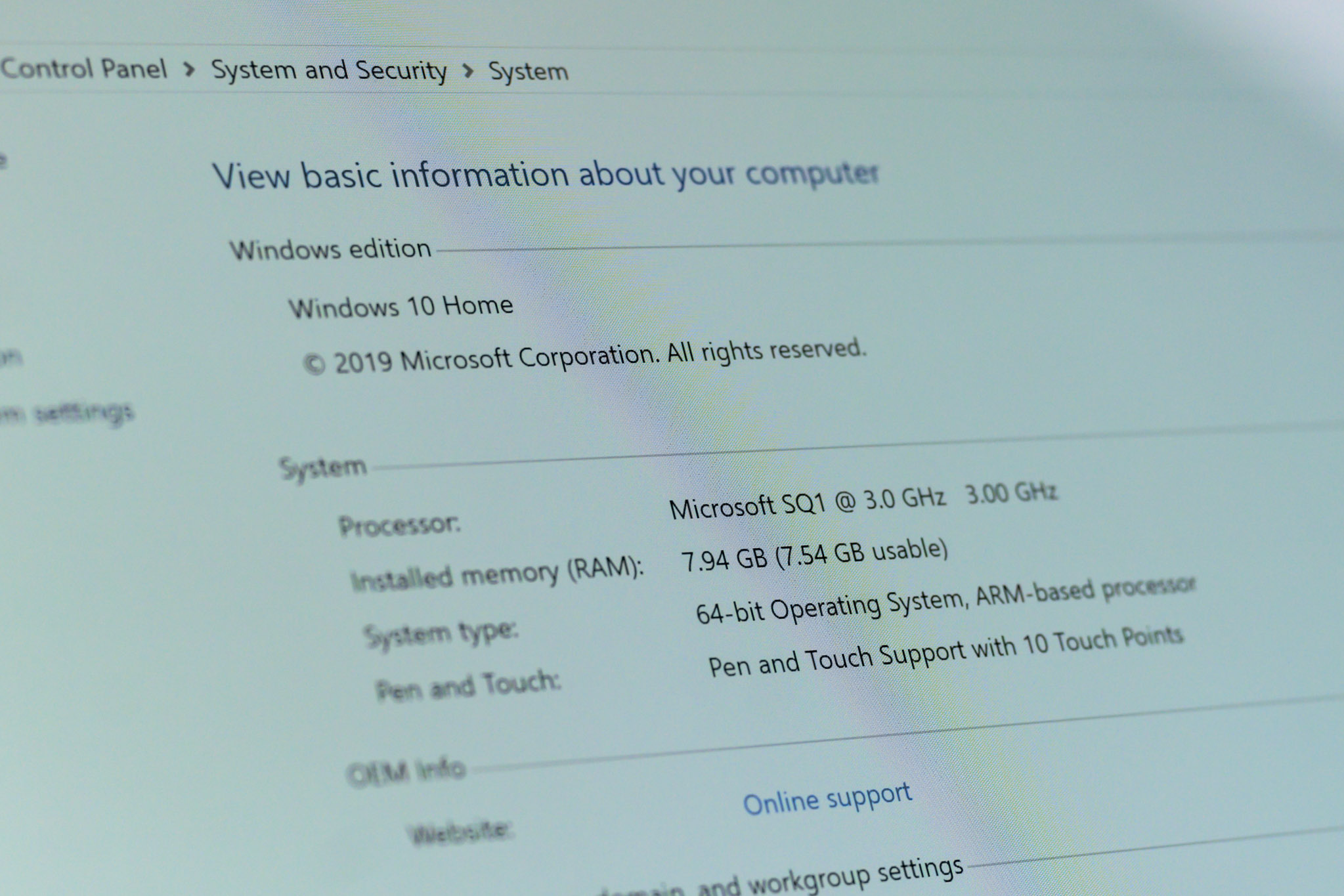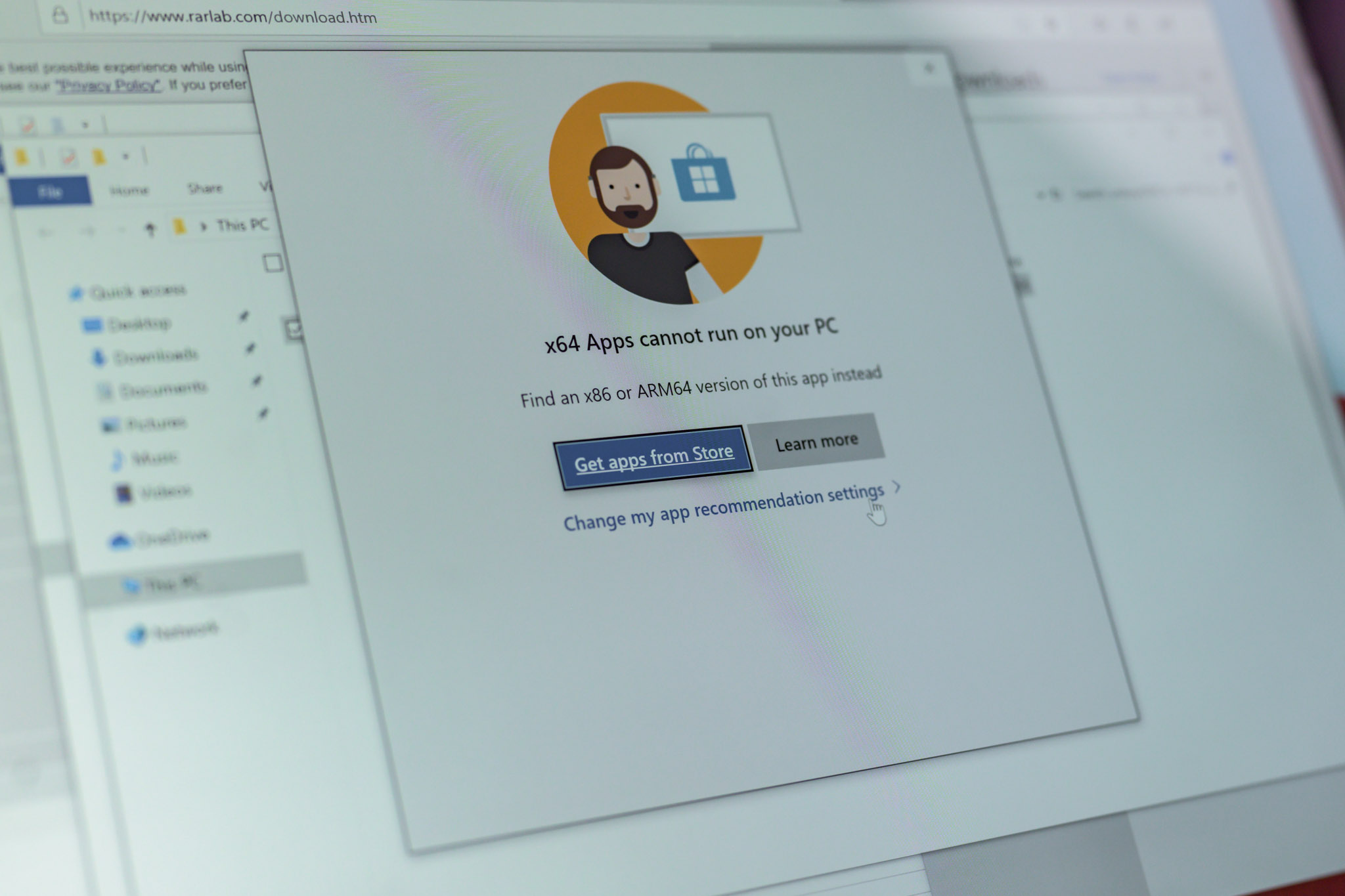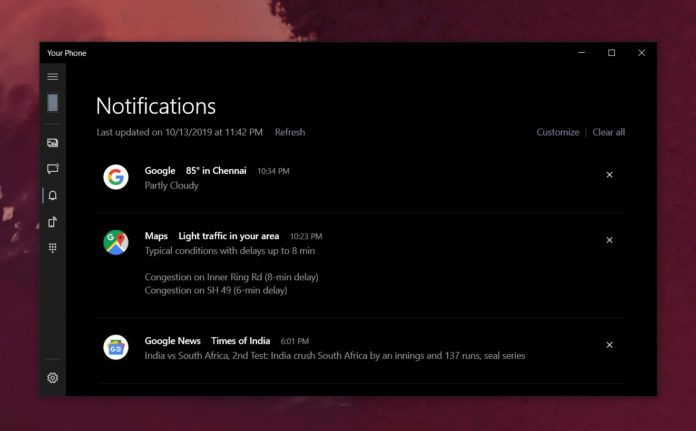Tương lai của laptop với khả năng gắn SIM 4G LTE, pin lâu và vẫn chạy Windows đã khởi đi từ khi Microsoft giới thiệu Surface Pro X. So với Surface Pro trước giờ, Pro X có những thay đổi cực kỳ mạnh mẽ về mặt thiết kế, ít dày hơn, viền mỏng hơn, màn hình đẹp hơn và tất nhiên là cả khả năng chạy Windows trên con chip ARM. Phiên bản mình mượn được có thể gắn SIM 4G VN vào và chạy bình thường, vụ esim sẽ check tiếp và báo cáo với anh em sau.
Tất nhiên hiệu năng của con chip Microsoft tùy biến riêng với ARM sẽ không thể nào đạt độ chín muồi như những máy Intel hay AMD, mặt khác tính tương thích với các app cũng kém hơn một tẹo, dù vậy chúng ta vẫn có những lợi ích không thể chối cái từ một nền tảng đúng nghĩa di động. Mặt khác, bàn phím cùng bút Surface thế hệ mới cũng đẹp hơn, gọn hơn và thiết kế thông minh hơn như những phụ kiện phụ trợ chắp thêm cánh cho tiềm năng của chiếc Pro X này.
Đây là Surface Pro X. Viền màn hình 2 bên mỏng đi đáng kể so với các đời Surface trước đây, thật sự cho cảm giác thích mắt và dễ chịu. Viền trên và viền dưới vẫn dày, giải thích cho điểm này, chúng ta có thể cầm máy theo chiều dọc được thuận tiện hơn, đồng thời cũng có không gian để gối bàn phím nghiêng lên như thế này.
Đây là khu vực lắp SSD có thể tháo rời và khe gắn SIM nằm ở dưới phần kickstand của Pro X. Chúng ta lấy que lấy SIM đẩy vào lỗ là sẽ nẩy lên, gắn SIM vào là xong.
Toàn bộ các phím bấm cứng sẽ được đưa vào 2 cạnh 2 bên. Một bên là nút tắt mở màn hình và cổng Surface Connector.
Cạnh còn lại sẽ là nút tăng giảm âm lượng và cặp đôi cổng USB-C, không hỗ trợ Thunderbolt 3. Về cơ bản việc mạnh dạn bỏ đi cổng USB-A sẽ tạo điều kiện cho Surface được làm mỏng dễ hơn, đồng thời cách vát mạnh 2 cạnh bên cũng giúp máy nhìn mỏng hơn về mặt thị giác.
Cạnh bên dưới là 2 lỗ, một bên có chân kết nối để gắn bàn phím vào.
Bề mặt máy màu đen, dạng nhám mate và bám vân tay quá thể. Như này là tay mình cầm qua lại chụp hình là nó thành như này luôn. Phải thường xuyên lau.
Đây là lúc bàn phím được lắp vào và gối lên một chút để tạo độ nghiêng khi gõ. Lúc đó các thao tác chạm vào vùng taskbar bên dưới sẽ hơi khó xíu do phần bàn phím cán mép không gian màn hình. Dù vậy nhìn đẹp.
Mở ra thì bút sẽ nằm ở vị trí này và được cố định lại bằng nam châm. Mọi thứ rất gọn gàng và cũng hạn chế tình huống quên bút.
Bút được thiết kế lại, hơi dẹp một chút nhưng cầm cũng dễ chịu. Cạnh hông là nút bấm và mình thích nút bấm ở đầu bút, vừa là cục tẩy khi quay đầu bút xuống.
Bàn phím phủ vải alcantara và thiết nghĩ sẽ dơ sau thời gian tì tay vào gõ, đặc biệt là ở khí hậu nóng như Việt Nam. Tuy nhiên mình nghĩ màu đen sẽ khó thấy hơn.
Đây là cấu hình của phiên bản mình mượn được.
Thử chạy Winrar x64 thì máy báo thế này. Cơ bản phải tìm phần mềm ARM64 hoặc 32 bit thì vẫn bình thường.

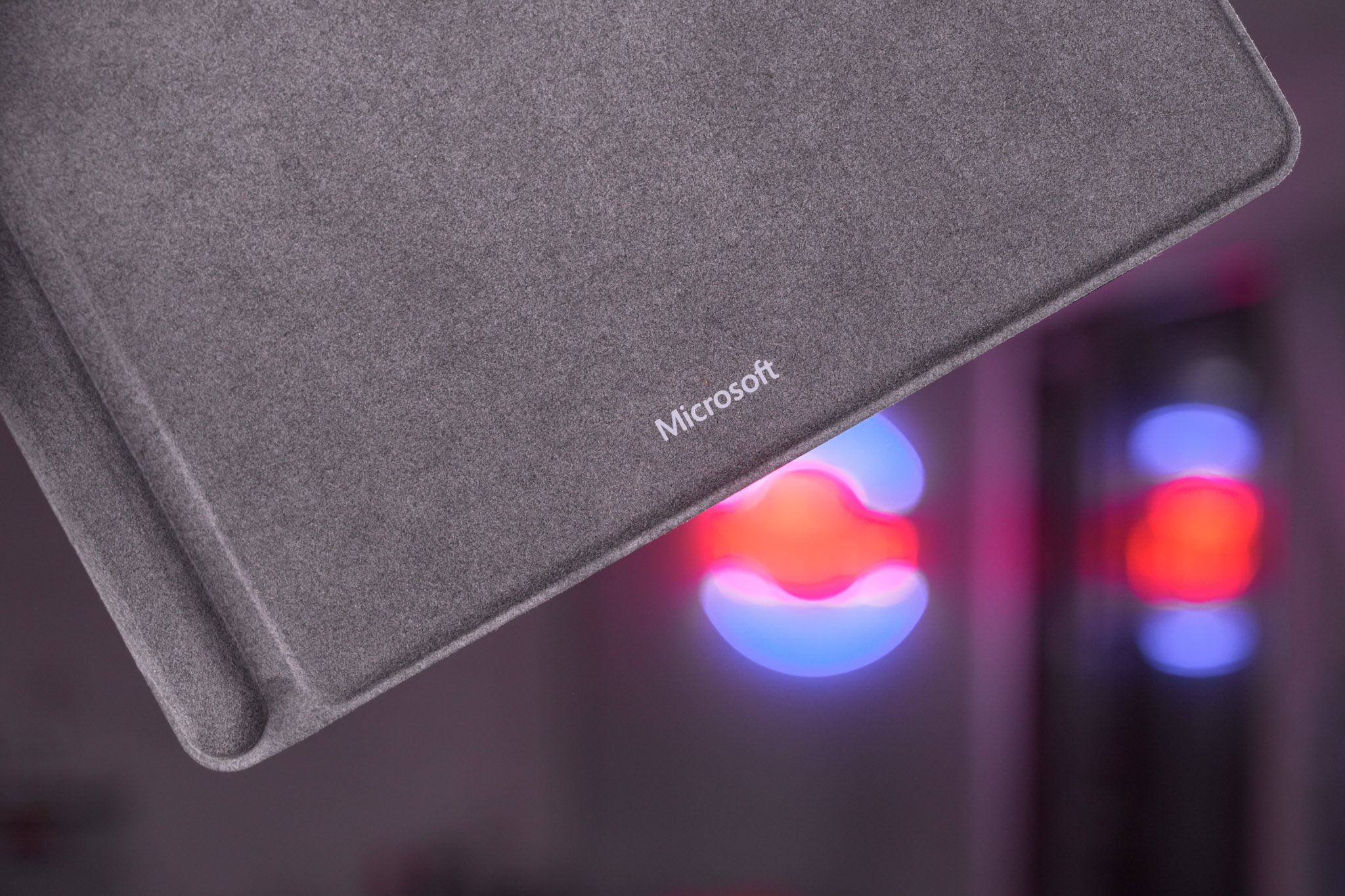

Thứ Bảy, 28 tháng 12, 2019
Thứ Hai, 11 tháng 11, 2019
MỘT VÀI THỦ THUẬT ĐỂ DÙNG APP GOOGLE TRANSLATE TỐT HƠN
Anh em chắc cũng không xa lạ gì với Google Translate, mình hay đọc báo nước ngoài nên dùng rất thường xuyên, và đôi khi dùng nó như từ điển chứ không cần cài app từ điển riêng nữa.
Lúc đầu, Google Translate là một trang web cho trình duyệt desktop, sau này Google đã phát triển thêm thành một app cho các thiết bị di động. Cách sử dụng thì vô cùng đơn giản, chỉ cần gõ từ hoặc cụm từ cần dịch và app sẽ dịch sang ngôn ngữ khác.
Nay xin chia sẻ với anh em một vài thủ thuật để dùng G.T tốt hơn.
Dùng chữ viết tay để dịch
Chọn ngôn ngữ gốc và ngôn ngữ cần dịch, trong giao diện app chọn Handwriting, lúc này sẽ hiện ra một khung trắng có chữ Write here, ta có thể viết từ hoặc câu cần dịch vào đây. Chữ xấu không sao, app vẫn nhận tốt và sẽ hiện cụm từ gợi ý phía dưới, tuy nhiên vẫn ưu tiên là viết rõ ràng gọn gàng, mình viết tiếng Việt đây thì oke nhưng tiếng khác nếu viết xấu có thể không nhận. Trải nghiệm này khá sướng với smartphone hay tablet có bút như Note 10 và Tab S6.

Conversation Mode
Chọn ngôn ngữ, sau đó nhấp vào chữ Conversation, lúc này sẽ hiện lên giao diện nhập liệu bằng giọng nói, nhấp vào cái micro và nói câu muốn dịch, câu được dịch sẽ hiện ở khung dưới và được đọc to lên, thêm vào nữa là app lúc này sẽ nghe từ cả 2 ngôn ngữ gốc và ngôn ngữ cần dịch.
Chế độ này thuận tiện khi bạn gặp và nói chuyện với người nước ngoài, bạn chỉ việc nói còn app sẽ đọc câu dịch lên cho người nghe hiểu.
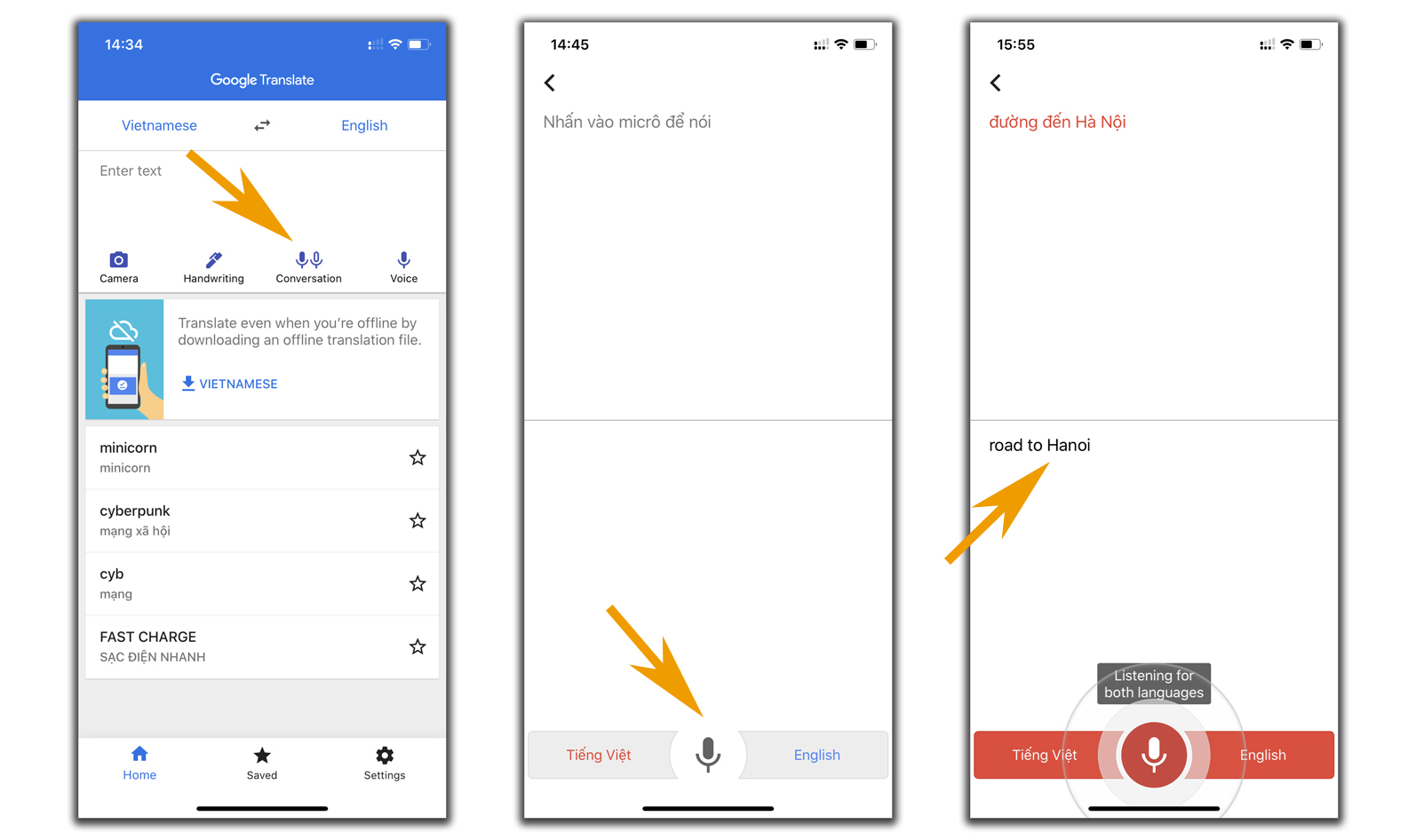
Dùng camera để dịch
Chọn ngôn ngữ từ giao diện chính, sau đó nhấp vào icon Camera. Giao diện camera hiện lên, lúc này chỉ cần hướng camera vào đoạn text và G.T sẽ dịch ngay trong khung giao diện camera.
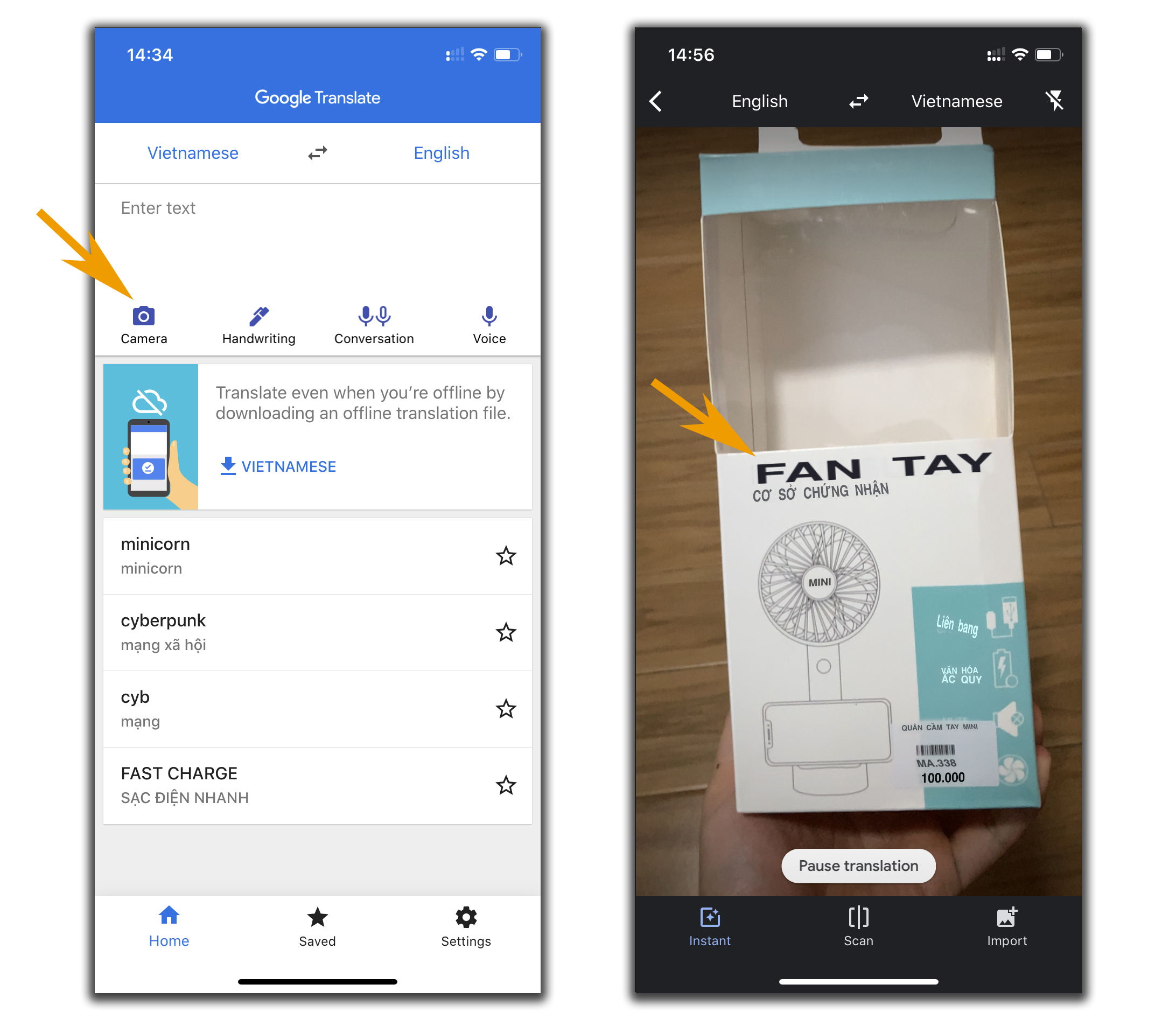
Để đóng băng khung hình nhìn chữ cho dễ, nhấp vào nút Pause translation, nếu không đủ sáng nhấp vào icon flash, còn muốn quét trên ảnh có sẵn thì chọn Import.
Đọc full màn hình
Chức năng này để bạn show màn hình cho người khác xem cho dễ. Sau khi đã dịch xong, tại khung đã dịch nhấp vào icon fullscreen
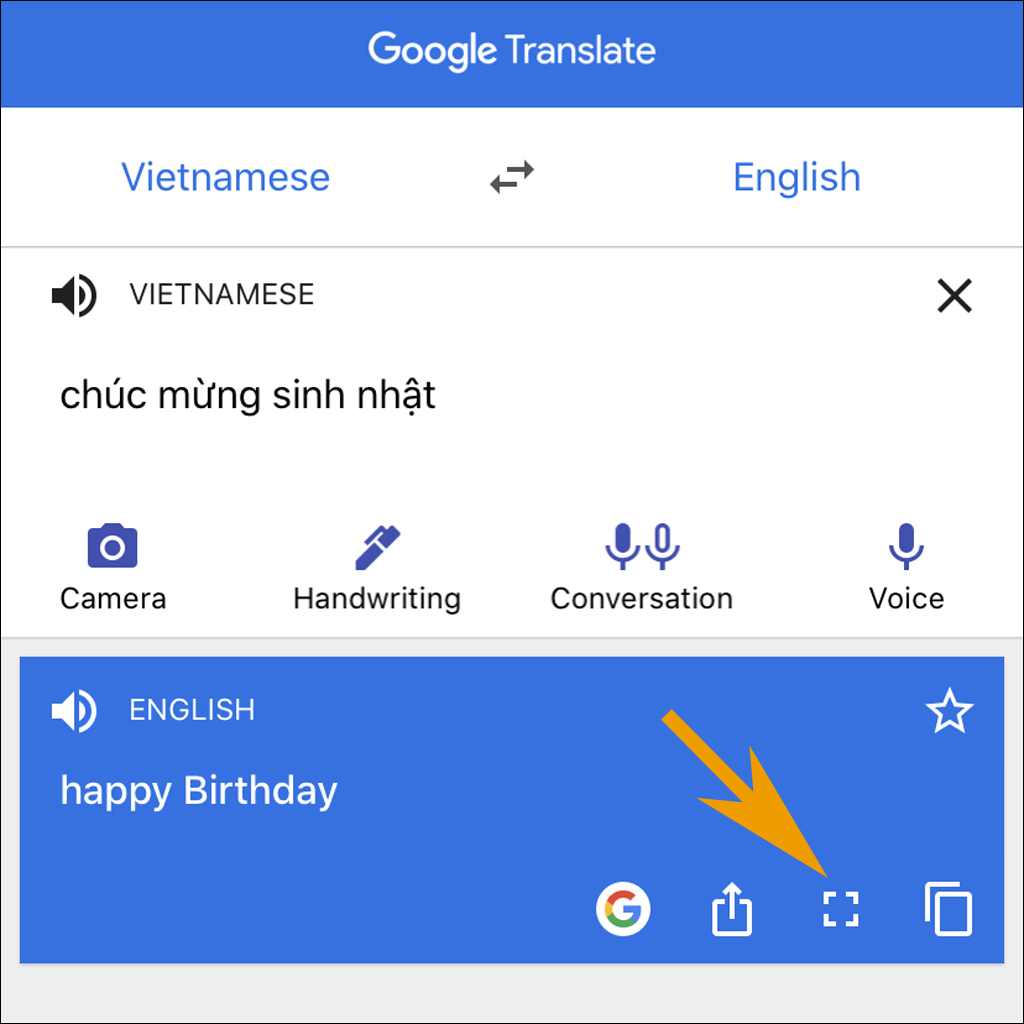
Lúc này màn hình sẽ như thế này, tha hồ coi

Lưu lại các từ, cụm từ hay dùng
Đối với các từ, cụm từ hay dùng, bạn có thể lưu lại để xem lại sau, không cần phải dịch lại. Khi dịch xong, trong khung đã dịch nhấp vào nút ngôi sao, lúc này các cụm từ sẽ được lưu trong tab Saved.
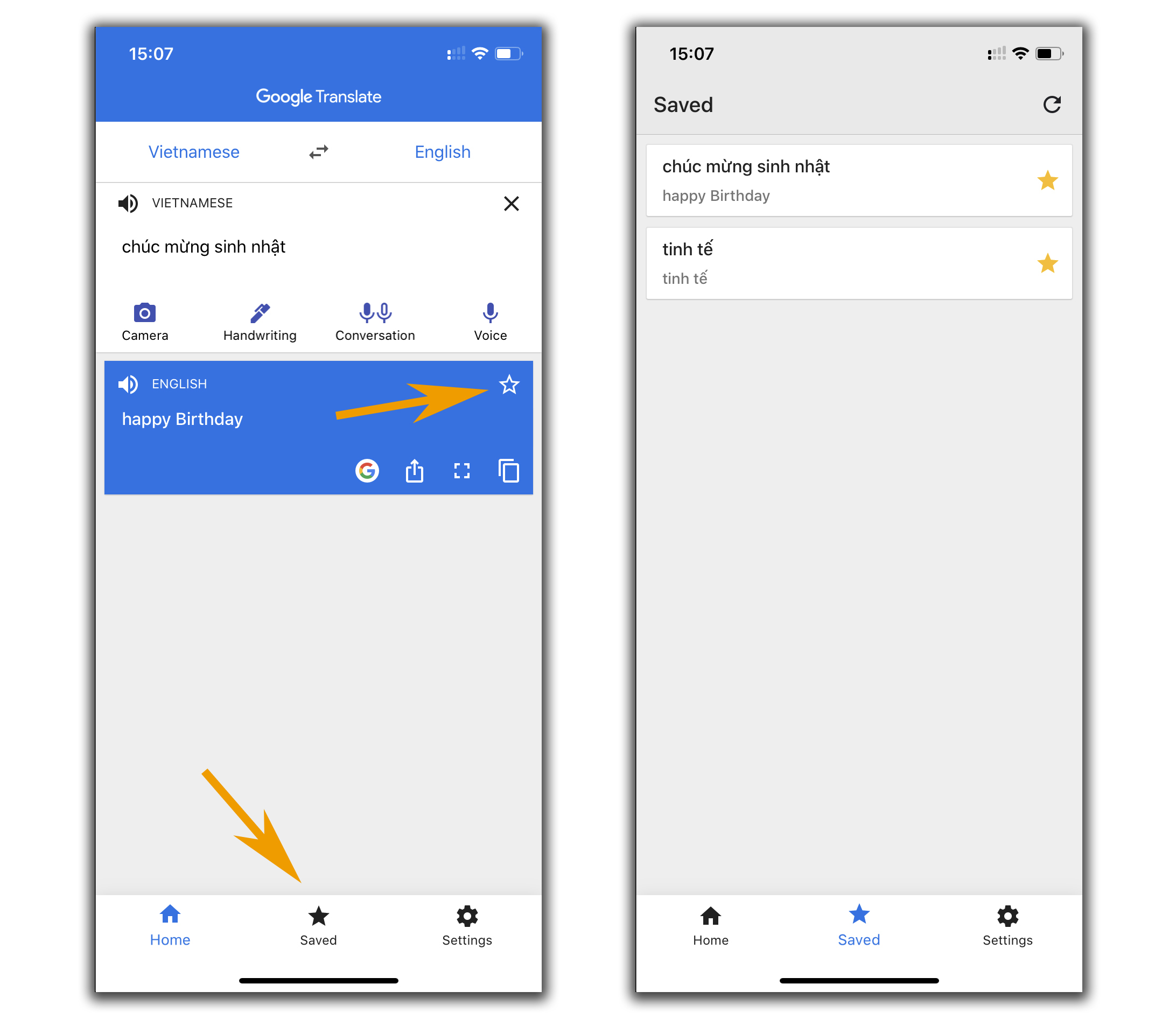
Dùng như từ điển
Cái này thì đơn giản, chọn ngôn ngữ rồi gõ từ vào, sẽ tra được nghĩa
Dùng với Siri
Vào phần Settings của app, chọn Siri Shortcuts, sẽ thấy tùy chọn thêm shortcut cho Siri để dịch từ Việt sang Anh, ấn dấu +, xong chọn Add to Siri.
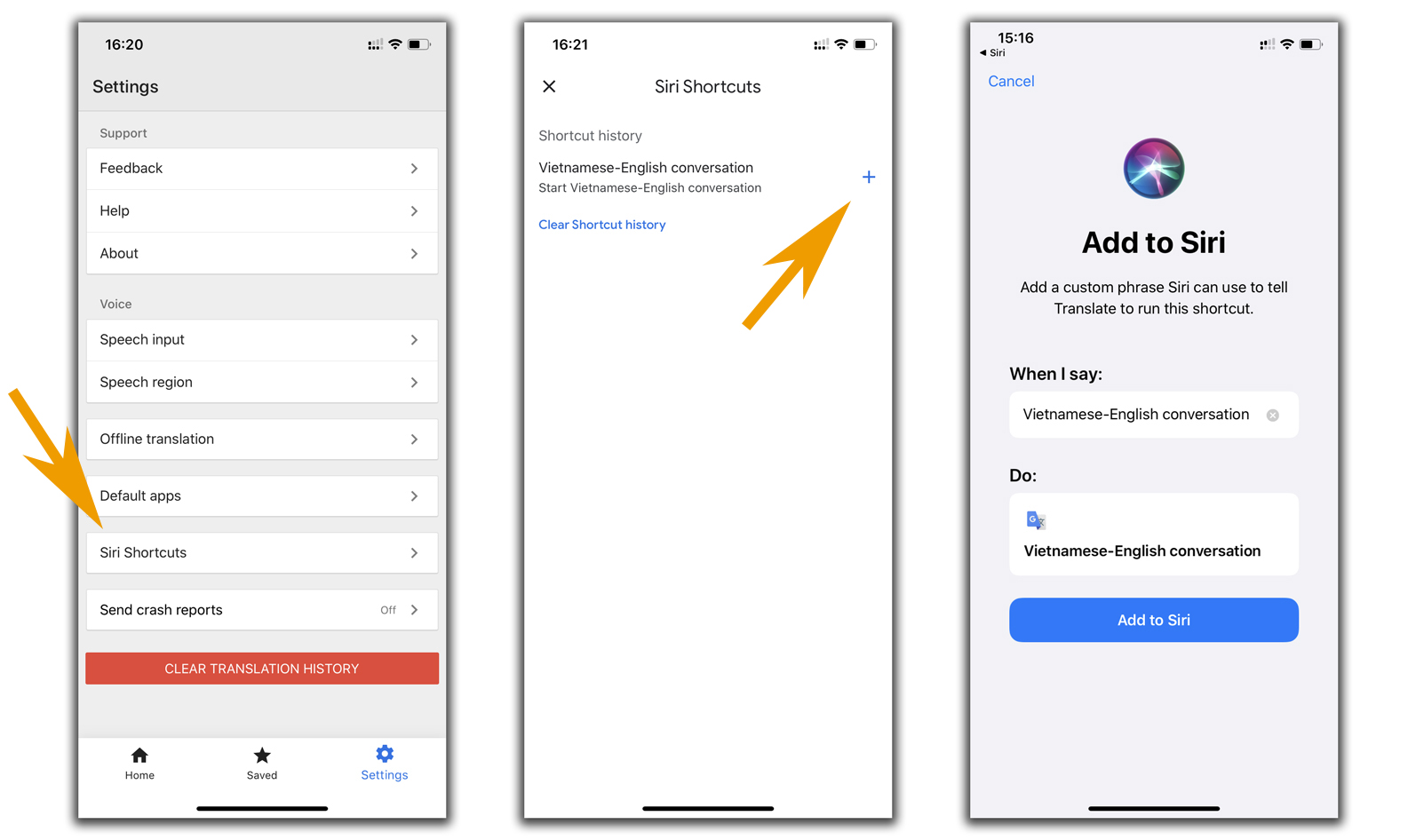
Lúc này để dịch từ Siri, mở Siri và nói “Vietnamese English converastion”, Siri sẽ mở giao diện của Conversation mode như bên trên, lúc này chỉ cần nói thôi, app sẽ dịch và đọc to lên.
Lưu ngôn ngữ để dịch offline
Trong Settings, chọn Offline translation, nhấn dấu + để tải thêm ngôn ngữ về. Chức năng này thuận tiện khi không cần kết nối mạng vẫn dịch được.
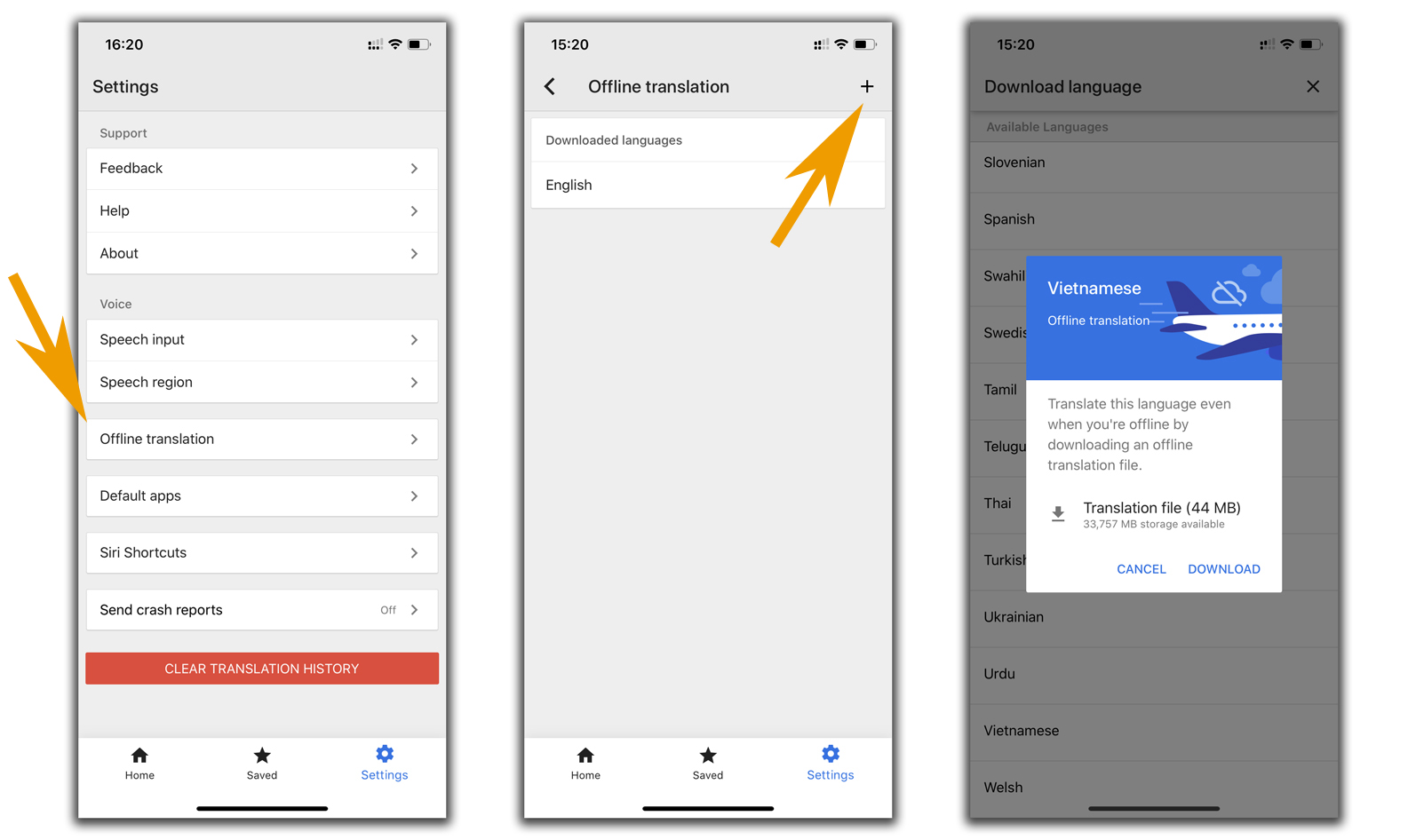
Chia sẻ bản dịch
Sau khi dịch xong, muốn chia sẻ với người khác ta nhấp vào biểu tượng share, lúc này ta có thể chia sẻ qua Airdrop, Messages, Mail, Telegram, Zalo….
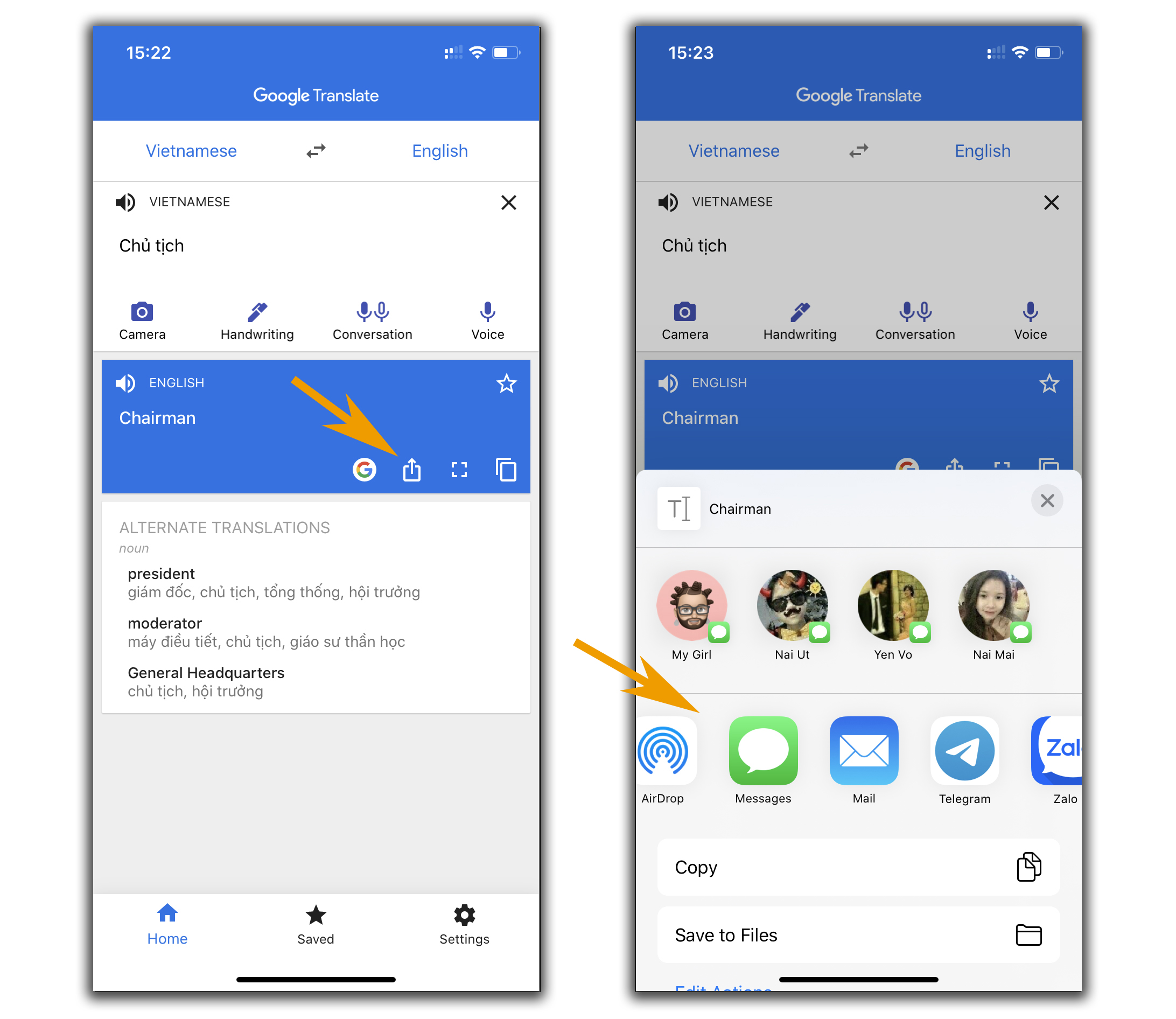
Trên đây là một vài trải nghiệm của mình trên app G.T trên iPhone, anh em có thường dùng app này không? Biết tips nào thì chia sẻ nhé
https://tinhte.vn/threads/mot-vai-thu-thuat-de-dung-app-google-translate-tot-hon.3036436/
Lúc đầu, Google Translate là một trang web cho trình duyệt desktop, sau này Google đã phát triển thêm thành một app cho các thiết bị di động. Cách sử dụng thì vô cùng đơn giản, chỉ cần gõ từ hoặc cụm từ cần dịch và app sẽ dịch sang ngôn ngữ khác.
Nay xin chia sẻ với anh em một vài thủ thuật để dùng G.T tốt hơn.
Dùng chữ viết tay để dịch
Chọn ngôn ngữ gốc và ngôn ngữ cần dịch, trong giao diện app chọn Handwriting, lúc này sẽ hiện ra một khung trắng có chữ Write here, ta có thể viết từ hoặc câu cần dịch vào đây. Chữ xấu không sao, app vẫn nhận tốt và sẽ hiện cụm từ gợi ý phía dưới, tuy nhiên vẫn ưu tiên là viết rõ ràng gọn gàng, mình viết tiếng Việt đây thì oke nhưng tiếng khác nếu viết xấu có thể không nhận. Trải nghiệm này khá sướng với smartphone hay tablet có bút như Note 10 và Tab S6.

Conversation Mode
Chọn ngôn ngữ, sau đó nhấp vào chữ Conversation, lúc này sẽ hiện lên giao diện nhập liệu bằng giọng nói, nhấp vào cái micro và nói câu muốn dịch, câu được dịch sẽ hiện ở khung dưới và được đọc to lên, thêm vào nữa là app lúc này sẽ nghe từ cả 2 ngôn ngữ gốc và ngôn ngữ cần dịch.
Chế độ này thuận tiện khi bạn gặp và nói chuyện với người nước ngoài, bạn chỉ việc nói còn app sẽ đọc câu dịch lên cho người nghe hiểu.
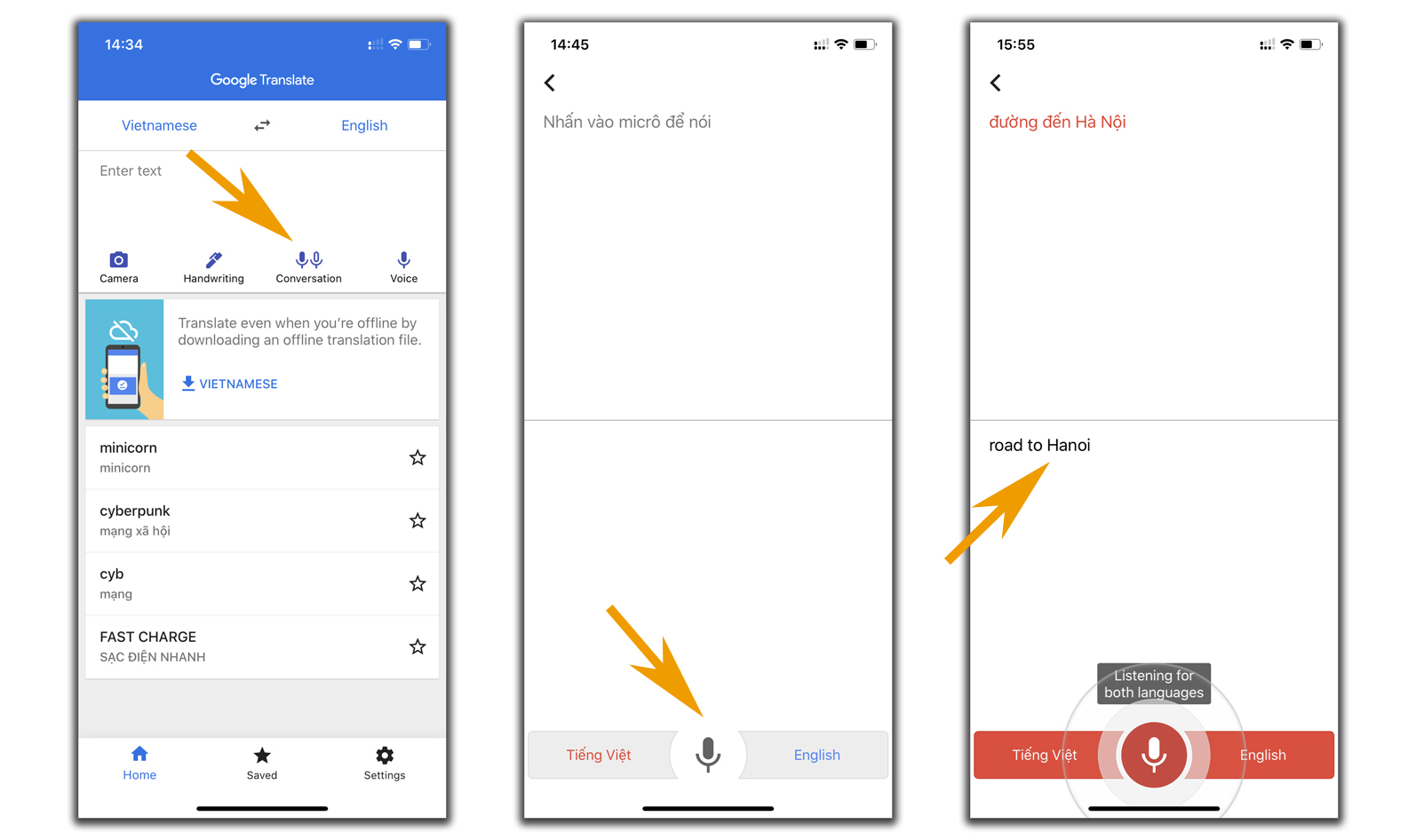
Dùng camera để dịch
Chọn ngôn ngữ từ giao diện chính, sau đó nhấp vào icon Camera. Giao diện camera hiện lên, lúc này chỉ cần hướng camera vào đoạn text và G.T sẽ dịch ngay trong khung giao diện camera.
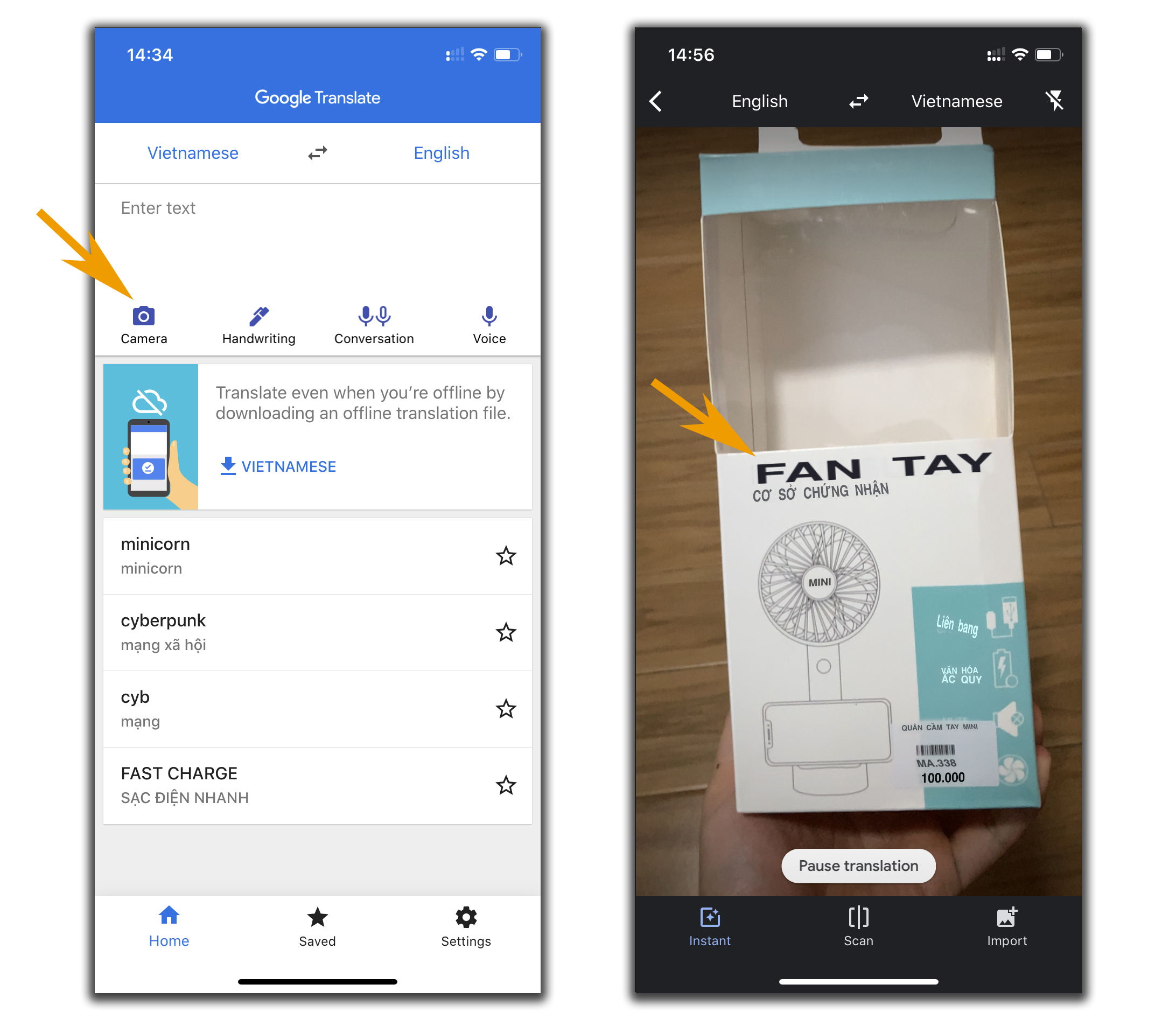
Để đóng băng khung hình nhìn chữ cho dễ, nhấp vào nút Pause translation, nếu không đủ sáng nhấp vào icon flash, còn muốn quét trên ảnh có sẵn thì chọn Import.
Đọc full màn hình
Chức năng này để bạn show màn hình cho người khác xem cho dễ. Sau khi đã dịch xong, tại khung đã dịch nhấp vào icon fullscreen
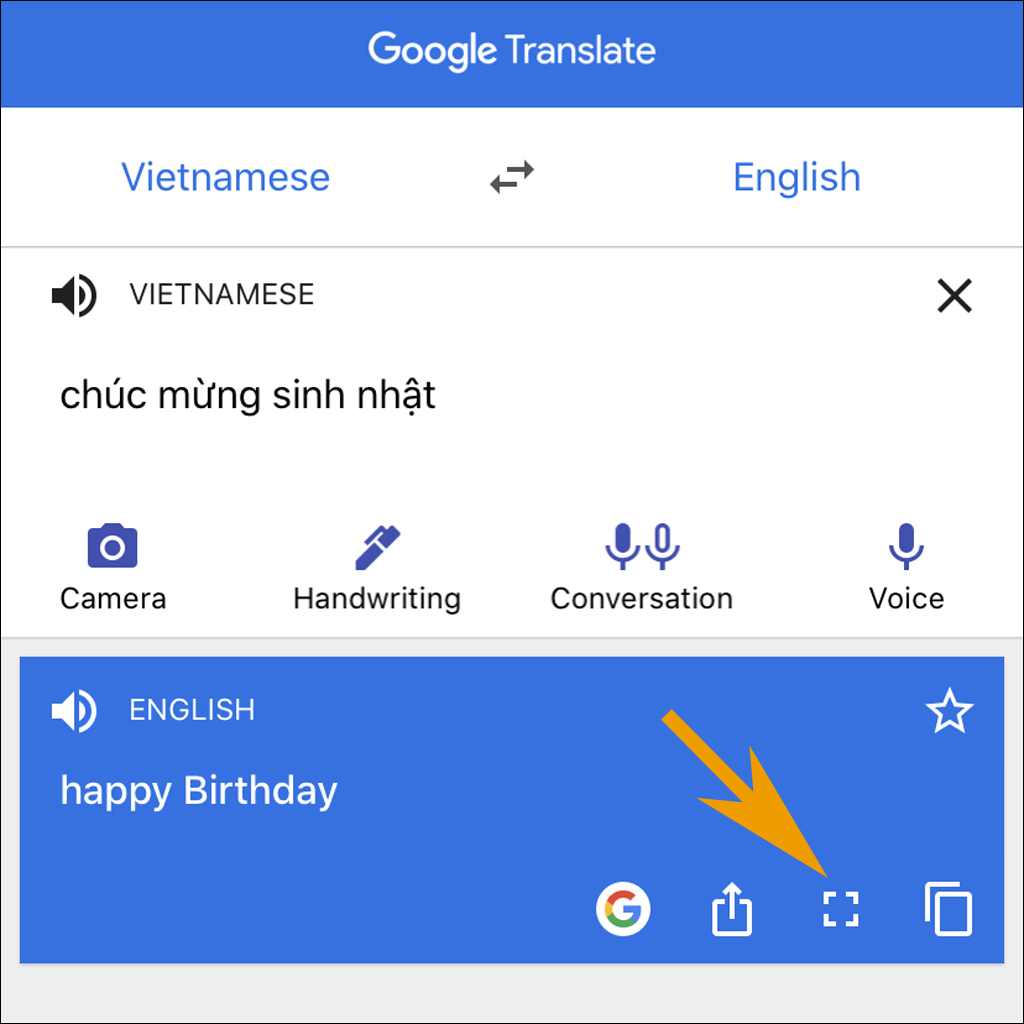
Lúc này màn hình sẽ như thế này, tha hồ coi


Lưu lại các từ, cụm từ hay dùng
Đối với các từ, cụm từ hay dùng, bạn có thể lưu lại để xem lại sau, không cần phải dịch lại. Khi dịch xong, trong khung đã dịch nhấp vào nút ngôi sao, lúc này các cụm từ sẽ được lưu trong tab Saved.
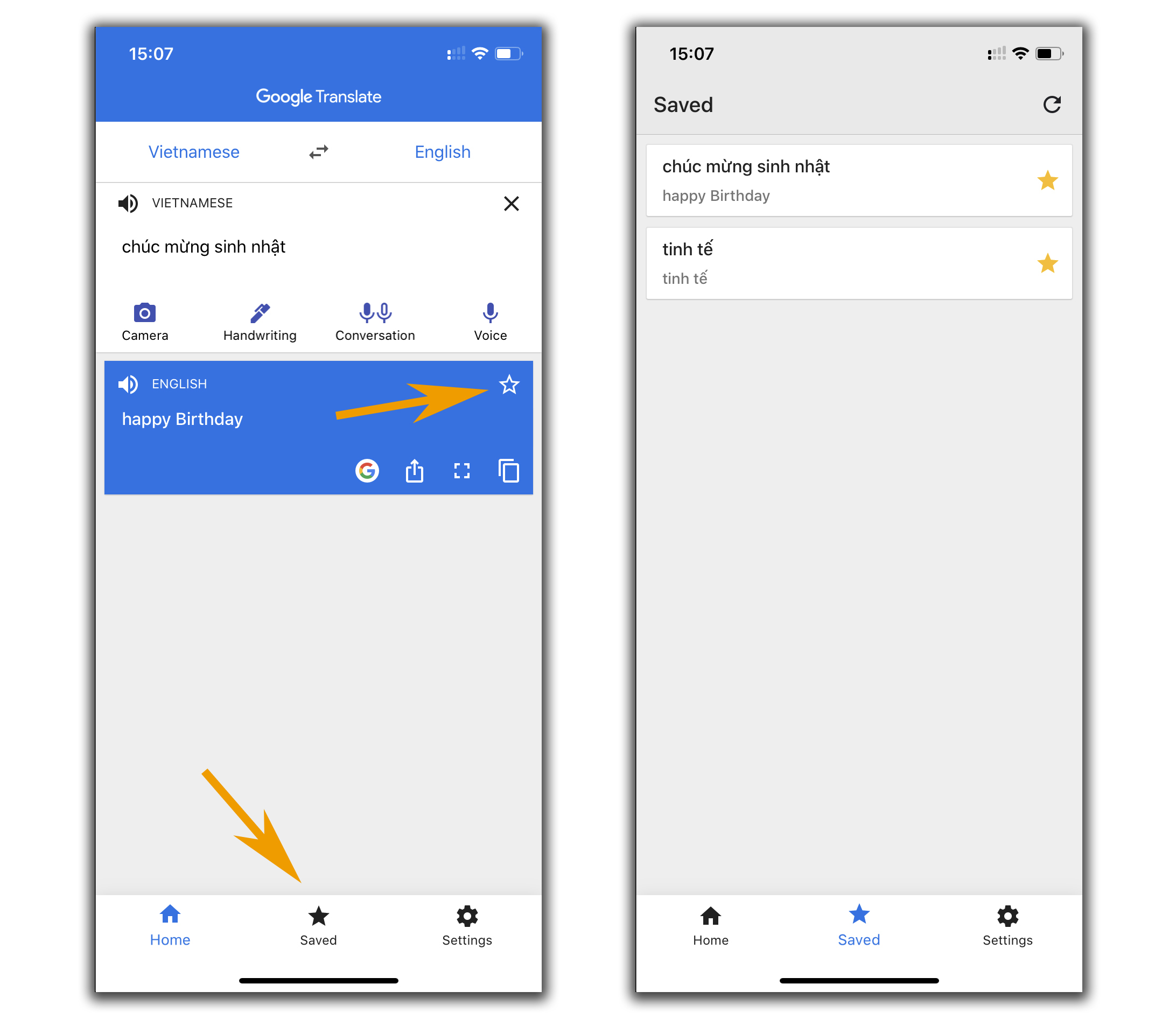
Dùng như từ điển
Cái này thì đơn giản, chọn ngôn ngữ rồi gõ từ vào, sẽ tra được nghĩa

Dùng với Siri
Vào phần Settings của app, chọn Siri Shortcuts, sẽ thấy tùy chọn thêm shortcut cho Siri để dịch từ Việt sang Anh, ấn dấu +, xong chọn Add to Siri.
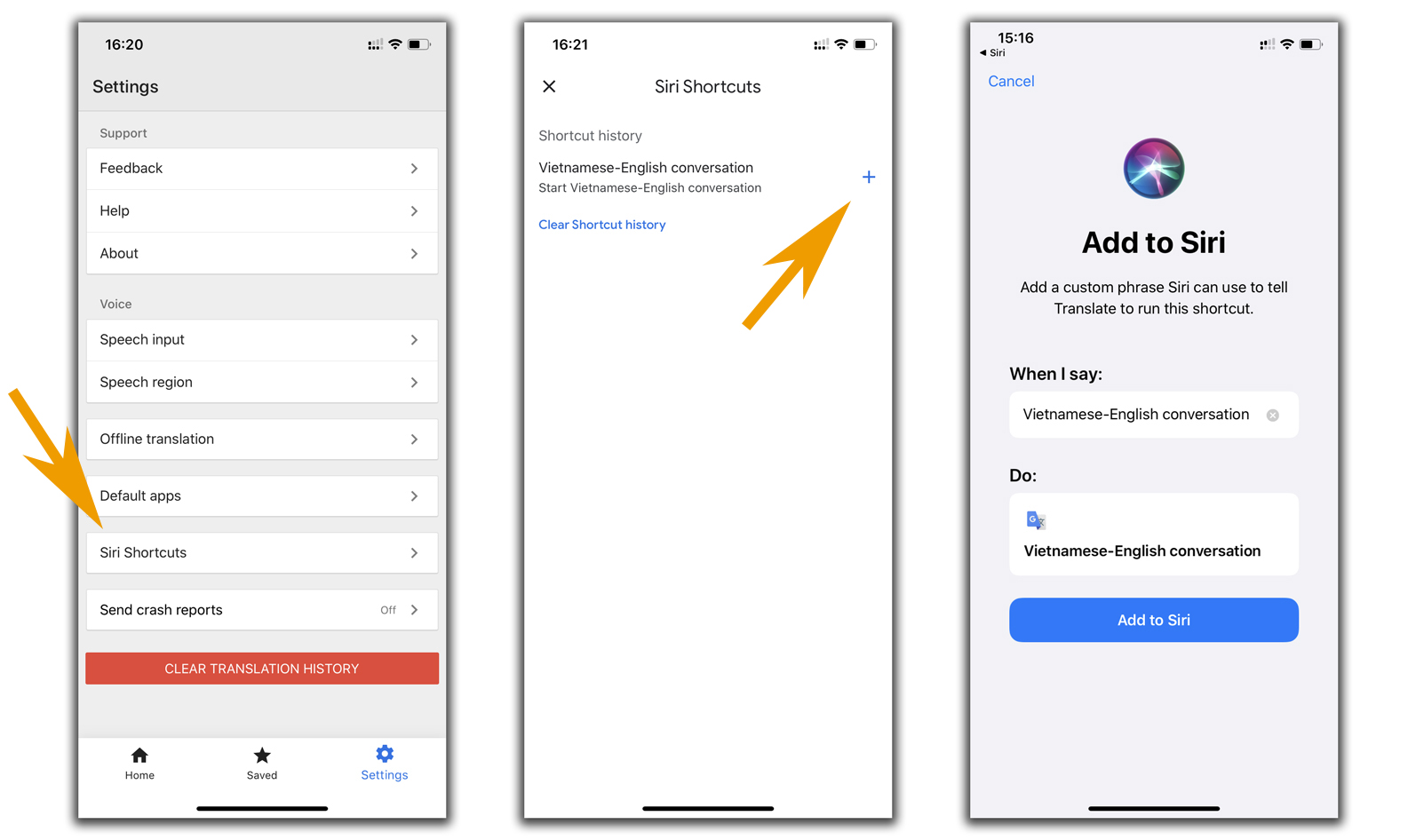
Lúc này để dịch từ Siri, mở Siri và nói “Vietnamese English converastion”, Siri sẽ mở giao diện của Conversation mode như bên trên, lúc này chỉ cần nói thôi, app sẽ dịch và đọc to lên.
Lưu ngôn ngữ để dịch offline
Trong Settings, chọn Offline translation, nhấn dấu + để tải thêm ngôn ngữ về. Chức năng này thuận tiện khi không cần kết nối mạng vẫn dịch được.
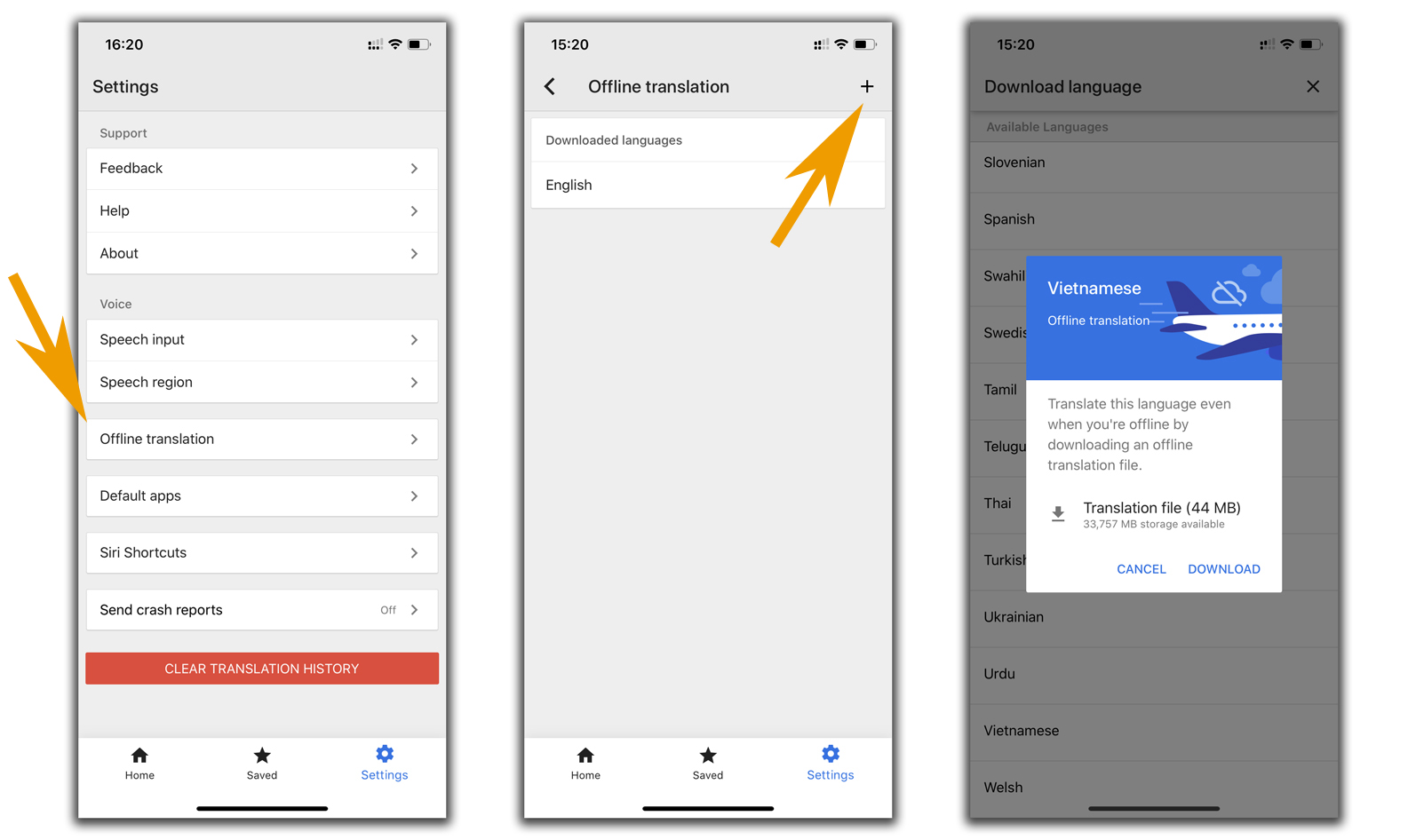
Chia sẻ bản dịch
Sau khi dịch xong, muốn chia sẻ với người khác ta nhấp vào biểu tượng share, lúc này ta có thể chia sẻ qua Airdrop, Messages, Mail, Telegram, Zalo….
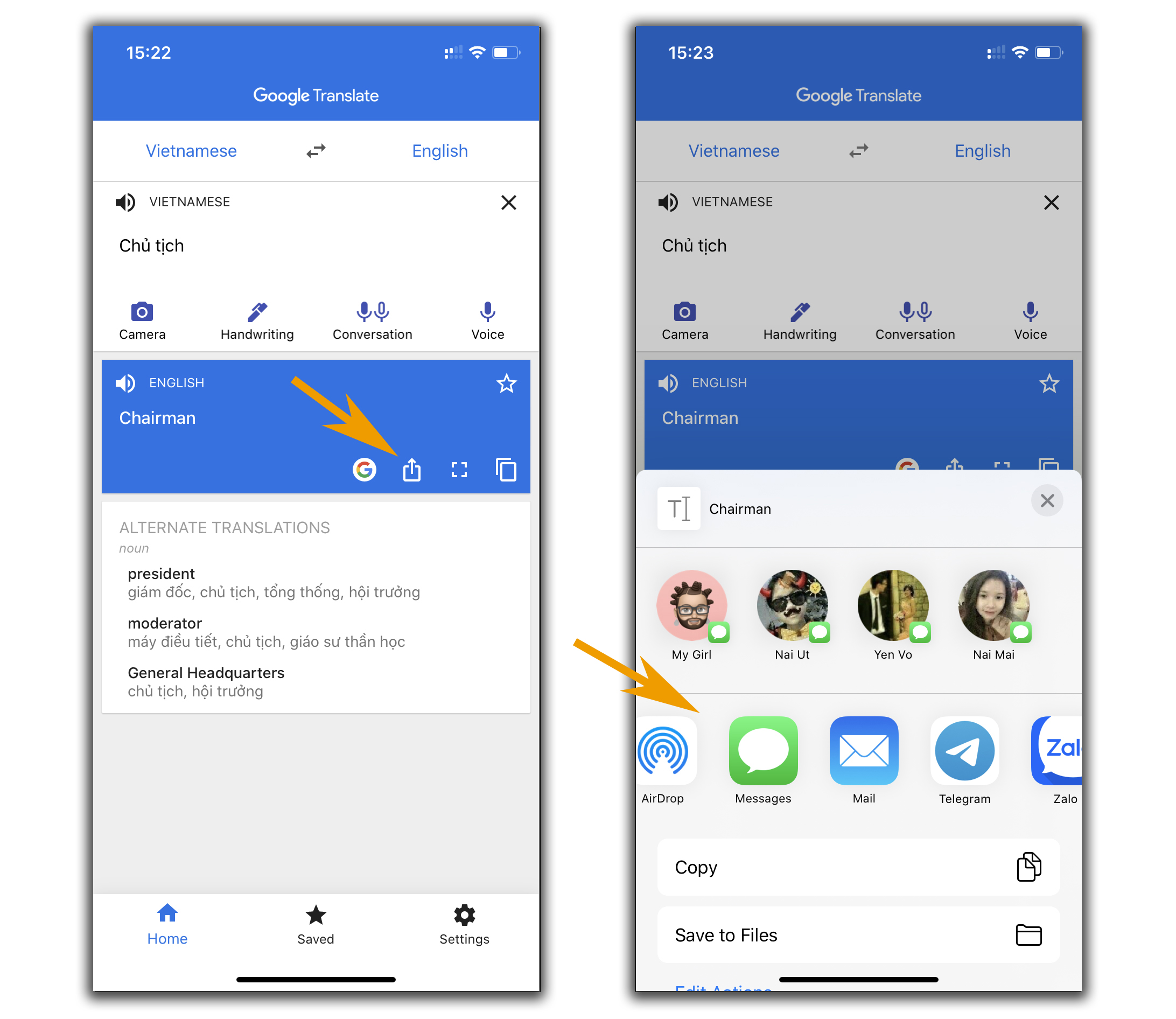
Trên đây là một vài trải nghiệm của mình trên app G.T trên iPhone, anh em có thường dùng app này không? Biết tips nào thì chia sẻ nhé
https://tinhte.vn/threads/mot-vai-thu-thuat-de-dung-app-google-translate-tot-hon.3036436/
LỜI KHUYÊN QUAN TRỌNG: NÓNG THÌ CHỊU ĐỰNG NHƯNG LẠNH PHẢI KHẮC PHỤC NGAY
TTO - Phòng tập bùng nổ tại các tòa văn phòng, chung cư cũng dễ hiểu trước nhu cầu vận động ngày càng tăng hiện nay. Phòng tập khép kín nên nhiều nơi mở máy lạnh, quạt máy, nên hay không?
Trong lúc tập thể thao có nên bật máy lạnh hay quạt máy để giảm nhiệt cho cơ thể? Tác động của việc này tới sức khỏe người tập thế nào? Dùng ra sao để đảm bảo điều kiện tập luyện tốt mà không gây ảnh hưởng tới sức khỏe người tập?
Ai cũng biết môi trường tập thể dục, thể thao tốt nhất là trong không gian mở, không khí trong lành, mát mẻ. Nếu được tập trong những khu vực nhiều cây xanh như công viên thì thực sự lý tưởng. Tuy nhiên, do những hạn chế về không gian tại các đô thị, các khu vực sinh hoạt chung như công viên, khu vui chơi rất hiếm. Theo đó, sự bùng nổ các phòng tập tại các tòa văn phòng, chung cư cũng là điều dễ hiểu trước nhu cầu vận động ngày càng tăng như hiện nay.
Có một thực tế, tại nhiều phòng tập, do đặt trong các tòa nhà khép kín nên không có sự lưu thông không khí tự nhiên, kéo theo việc buộc dùng điều hòa nhiệt độ (một số nơi thời tiết nóng như TP.HCM chỉ dùng máy lạnh) và quạt khá phổ biến.
Không để mức nhiệt dưới 20 độ C
Các bác sĩ tây y lẫn đông y đều cho rằng người tập thể dục, thể thao nên tránh gió nhiều nhất có thể khi đang tập thể dục, thể thao trong các phòng tập.
Theo TS Lê Đức Dũng - Phòng thí nghiệm nghiên cứu ung thư và tế bào gốc, Bệnh viện Đại học Wuerzburg, CHLB Đức, khi các luồng gió thổi vào cơ thể quá lâu hoặc bật điều hòa ở nhiệt độ quá thấp có thể gây căng cơ và làm tổn hại các tế bào. Các luồng gió thường làm giảm nhiệt độ cơ thể, song mức giảm nhiệt độ thường rất nhỏ, các cảm biết trên cơ thể chúng ta không cảm nhận được. Do đó, theo chuyên gia này, mức nhiệt độ của điều hòa chỉ nên duy trì từ 22-24 độ C để không gây giảm nhiệt bất lợi cho cơ thể.
Khi tiếp xúc lâu trong gió, các mạch máu co lại làm cho các tế bào, nhất là tế bào cơ, không đủ máu. Trong khi đó, khi cơ thể đang vận động, các cơ bắp cần nhiều máu, nếu không được cung cấp đủ máu, có thể gây tổn hại cho tế bào và thường gây căng cơ, có thể gây ra các chứng đau cơ, đặc biệt thường gây đau ở các phần lưng, vai và gáy.
Ngoài ra, còn một vấn đề nữa, không khí từ máy điều hòa thường lạnh và khô. Do đó nó có thể làm khô các lớp niêm mạc ở mũi, miệng, cổ họng, từ đó gây tăng nguy cơ nhiễm khuẩn. Nhất là trong thực tế, các phòng tập thường có đông người trong một diện tích nhỏ, nguy cơ nhiễm khuẩn sẽ càng tăng cao.
Bác sĩ đông y Hồng Việt Hải (TP Everett, bang Washington, Mỹ) cho biết khi tập thể dục, máu huyết lưu thông nhanh hơn. Cùng với đó, các kinh mạch, huyệt vị cũng được mở rộng, vì vậy trong lúc đó nếu bật quạt sẽ khiến phong tà (luồng khí xấu) nhập vào cơ thể, tạo nên những vấn đề nguy hiểm cho sức khỏe. "Để tránh phong hàn, không nên bật quạt máy trong khi tập thể dục" - bác sĩ Hải nói.
Đồng quan điểm này, một võ sư tại TP.HCM cho biết y học cổ truyền rất chú trọng việc giữ cho cơ thể không bị nhiễm lạnh và tránh gió (phong), vì đó là căn nguyên của rất nhiều bệnh. Bởi thế có một quan điểm rất phổ biến trong y học phương Đông là "nóng một chút thì nên gắng chịu đựng, nhưng lạnh một chút cần phải khắc phục ngay". Không phải ngẫu nhiên trong thuật ngữ đông y có rất nhiều loại bệnh gắn với chữ "phong" này như phong hàn, trúng phong, phong sang, phong thấp...
Tránh luồng gió trực tiếp
Trên thực tế, không nói tới các tình huống vận động, tập luyện thể thao, ngay cả ngồi chơi hay ngồi làm việc, việc để những luồng gió từ máy lạnh hay quạt xả thẳng trực tiếp vào mặt, vào người cũng rất hại cho sức khỏe.
Việc sử dụng quạt máy trong phòng tập chỉ nên dành cho mục đích lưu thông không khí, không xả trực tiếp vào người tập.
Để lưu thông không khí cho phòng tập, nếu có thể, tốt hơn nên sử dụng hệ thống thông khí trên trần nhà thay vì phải dùng quạt máy. TS Lê Đức Dũng cho rằng khi tập luyện đổ mồ hôi cũng không nên dùng quạt. Có nhiều phòng tập chọn dùng quạt tháp (tower fan) để tránh các luồng gió xả quá mạnh và trực tiếp vào người tập.
TS Nguyễn Hồng Vũ thuộc Viện Nghiên cứu ung thư quốc gia City of Hope (California, Hoa Kỳ) cho biết tại khu vực anh ở, các phòng tập cũng phải dùng máy lạnh, quạt máy trong phòng tập vào mùa nóng (kéo dài khoảng 2-3 tháng). Tuy nhiên họ không để quạt thổi trực tiếp vào người mà chỉ thổi từ góc phòng nhằm mục đích luân chuyển, lưu thông không khí phòng tập. Chuyên gia này cho rằng chỉ nên để mức nhiệt trong phòng tập từ 25 độ C trở lên.
Người tập yoga lưu ý
Trong một nội dung tư vấn trên trang Quora, ông Raj Vuppaladhadiam, huấn luyện viên yoga người Ấn Độ có thâm niên hơn 17 năm, cho rằng trong khi tập yoga, cơ thể thường phát ra một kiểu nhiệt được gọi là "ushna".
Nếu ở thời điểm đó, người tập đang ở vị trí trực diện với luồng gió của máy lạnh hay quạt, nó có thể gây hiệu ứng nóng, lạnh luân phiên trong cơ thể, khiến họ dễ bị cảm lạnh và các bệnh về xoang.
Không để nhiệt độ quá thấp, luồng gió xối thẳng người
Theo bác sĩ Trịnh Hồng Nhiên - trưởng khoa hô hấp Bệnh viện Nhi đồng TP.HCM, người tập thể dục trong phòng có trang bị máy điều hòa sẽ có tỉ lệ mất nước cao hơn so với tập ngoài trời hay những phòng có cửa sổ thông thoáng. Máy điều hòa sẽ hút nhiều độ ẩm trong phòng làm người tập mất nước, từ đó có thể gây đau đầu, đau nửa đầu.
Bên cạnh đó, khi tập luyện trong phòng có máy điều hòa trong một thời gian dài có thể gây ra các vấn đề về hô hấp ở mũi, cổ họng, mắt. Người tập có thể bị khô họng, viêm mũi, tắc mũi do hậu quả của nhiễm virút hoặc do phản ứng dị ứng từ máy điều hòa, máy quạt dơ bẩn.
Một bác sĩ thuộc Hội Y học thể thao TP.HCM cho biết khi đang tập luyện, cơ thể sẽ nóng lên và đổ mồ hôi. Nếu luồng gió từ máy điều hòa, máy quạt xối thẳng, xối liên tục vào người thì sẽ làm mồ hôi bốc hơi nhanh, nhiệt độ giảm mạnh, lỗ chân lông và mạch máu dưới da co lại làm huyết áp tăng.
Lúc này, tuần hoàn máu của cả cơ thể bị mất cân bằng, hệ thống bài tiết mồ hôi cũng bị đảo lộn, gây ra triệu chứng chân tay mất hết sức lực, đau đầu; nặng thì xảy ra tình trạng trúng gió, thậm chí đột quỵ.
Các bác sĩ khuyến cáo, nếu người tập luyện chỉ còn cách lựa chọn tập trong phòng máy lạnh, máy quạt thì cần bổ sung nhiều nước để bù vào lượng nước mất qua mồ hôi.
Đồng thời, cần lưu ý không nên để nhiệt độ quá thấp, không để luồng gió xối trực tiếp vào người, vệ sinh máy điều hòa, máy quạt thường xuyên nhằm loại bỏ các ổ chứa vi khuẩn, nấm mốc và các vi sinh vật khác.
XUÂN MAI
Chủ Nhật, 10 tháng 11, 2019
Thứ Năm, 17 tháng 10, 2019
YAHOO GROUPS IS CLOSING DOWN AND ALL CONTENT WILL BE DELETED

A piece of internet history is being consigned to the rubbish heap. Yahoo has announced that the once-popular Yahoo Groups service is being closed down later this month.
More than this, the huge amount of information and exchanges that have been uploaded will not be archived. Before the end of the year, all Yahoo Groups content will be permanently wiped out -- so if there's anything you want to keep, you'll have to act swiftly.
See also:
- US sanctions force Adobe to close down user accounts in Venezuela with no refunds
- Time to fire up Netflix -- MoviePass has closed down
- Microsoft wants to close down Wunderlist -- so the creator offers to buy it back
When October 28 rolls around, it will no longer be possible to upload content to Yahoo Groups. Less than two months later -- on December 14 -- Yahoo will delete all previously posted content. In making the announcement, Yahoo lists exactly what will be removed: Files, Polls, Links, Photos, Folders, Calendar, Database, Attachments, Conversations, Email Updates, Message Digest, and Message History.
There are no plans to archive content, so you'll have to manually save anything you want to keep.
In a notice posted on its help pages, Yahoo says:
Yahoo has made the decision to no longer allow users to upload content to the Yahoo Groups site. Beginning October 28, you won't be able to upload any more content to the site, and as of December 14 all previously posted content on the site will be permanently removed. You'll have until that date to save anything you've uploaded.
Slightly confusingly, Yahoo is not completely killing off Groups; the site will continue to exist in a sort of cryogenically frozen form. The company says:
The Yahoo Groups site will continue to exist, however, all public groups will be made private or restricted. Any new group members will need to request an invite or be invited by an admin. Admins will still be able to manage various group settings, though some functionality will be limited.
In short, this means that it will still be possible to communicate with members of a group, but no new content can be created or uploaded, and the private/restricted status of groups will make them much more difficult to find.
Yahoo explains how to preserve data before deletion day:
Photos and files can be saved right from the Yahoo Groups site, or you can download your data from the Privacy Dashboard.
https://betanews.com/2019/10/17/yahoo-groups-closure/
Thứ Hai, 14 tháng 10, 2019
HANDS-ON WITH WINDOWS 10’S ANDROID PHONE CALLING FEATURE
0
Microsoft first announced Your Phone app at its Build 2018 conference and the app is now getting a new feature for more deeply integrating Windows 10 PCs with Android phones.
Your Phone app for Windows 10 currently allows you to send and receive text messages, view battery status, and as well as the current wallpaper of Android phone.
With Your Phone app, you can immediately see a picture that you take with your Android phone on your Windows 10 PC. You can also check notifications without having to take the Android handset out of your pocket.
Microsoft recently updated Your Phone app for Windows 10 version 1909 customers with a new feature that lets you make and receive calls. In this article, we will take a closer look at the forthcoming calling capabilities for the app.
Set up Your Phone
To use Your Phone app, you’ll first need an up-to-date PC which bundles with WiFi and Bluetooth support.
Your Phone requires you to have one app on Windows, and the Your Phone Companion app on Android. You also need to have the phone and PC on the same Wi-Fi network, as well as connected via Bluetooth.
Note that Your Phone Companion app for Android merely establishes a connection with PC, and all the features have to be accessed with Your Phone app on PC. You have to open both apps on phone and PC during paring and make sure that both devices are on the same Wi-Fi to establish a connection.
Calling
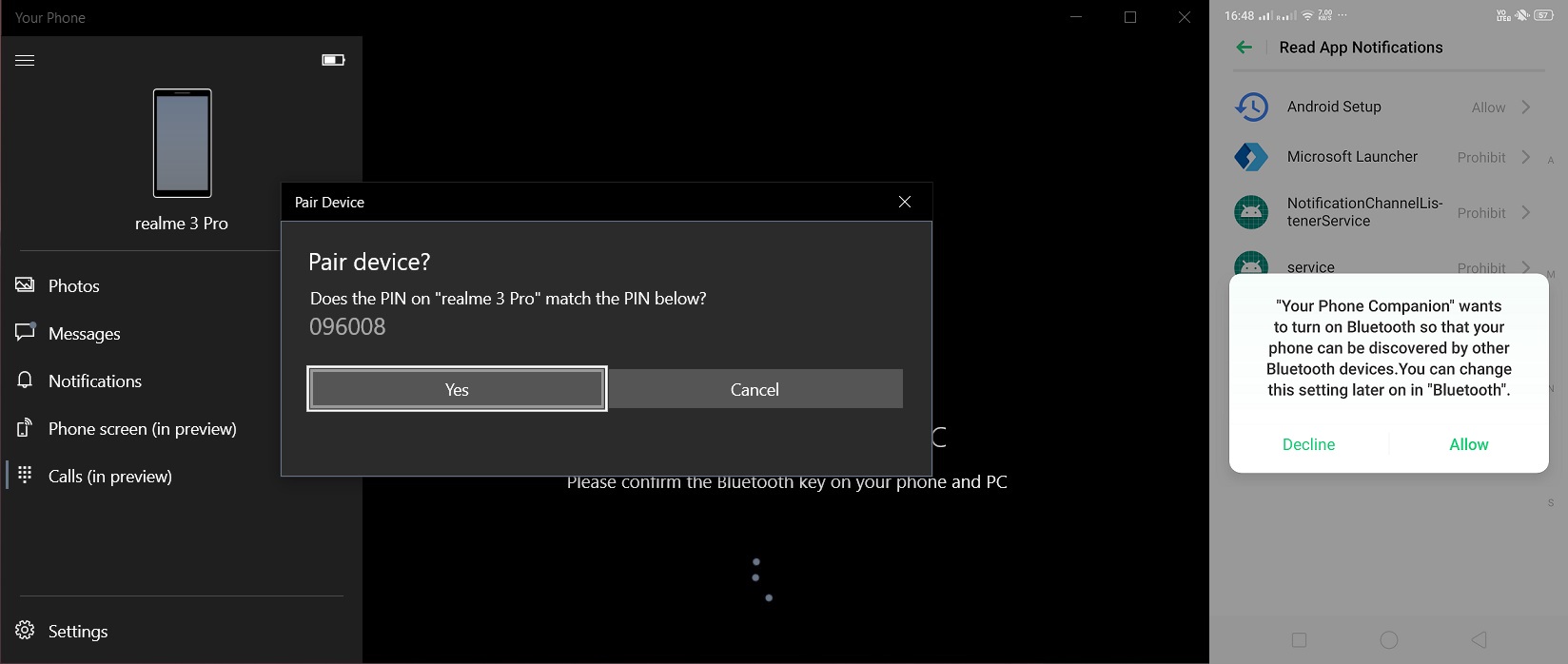
Your Phone’s calling feature has finally arrived on Windows 10 version 1909 (November 2019 Update) and it works on a significant portion of Android phones, including the handsets made by Samsung, Nokia, LG, Xiaomi, OPPO, Realme and other companies.
This feature of Your Phone app allows you to answer incoming calls from your PC, and as well as initiate calls from your PC.
You can use the built-in dialer app or search your existing contacts saved in Windows People app to initiate a call.
Calls will be placed from your nearby Android phone and active Bluetooth connection is required. After you are connected, you’ll be able to make or receive calls via your PC’s mic and speakers.
You can also access the phone’s call logs after enabling the permission on your Android handset when asked.
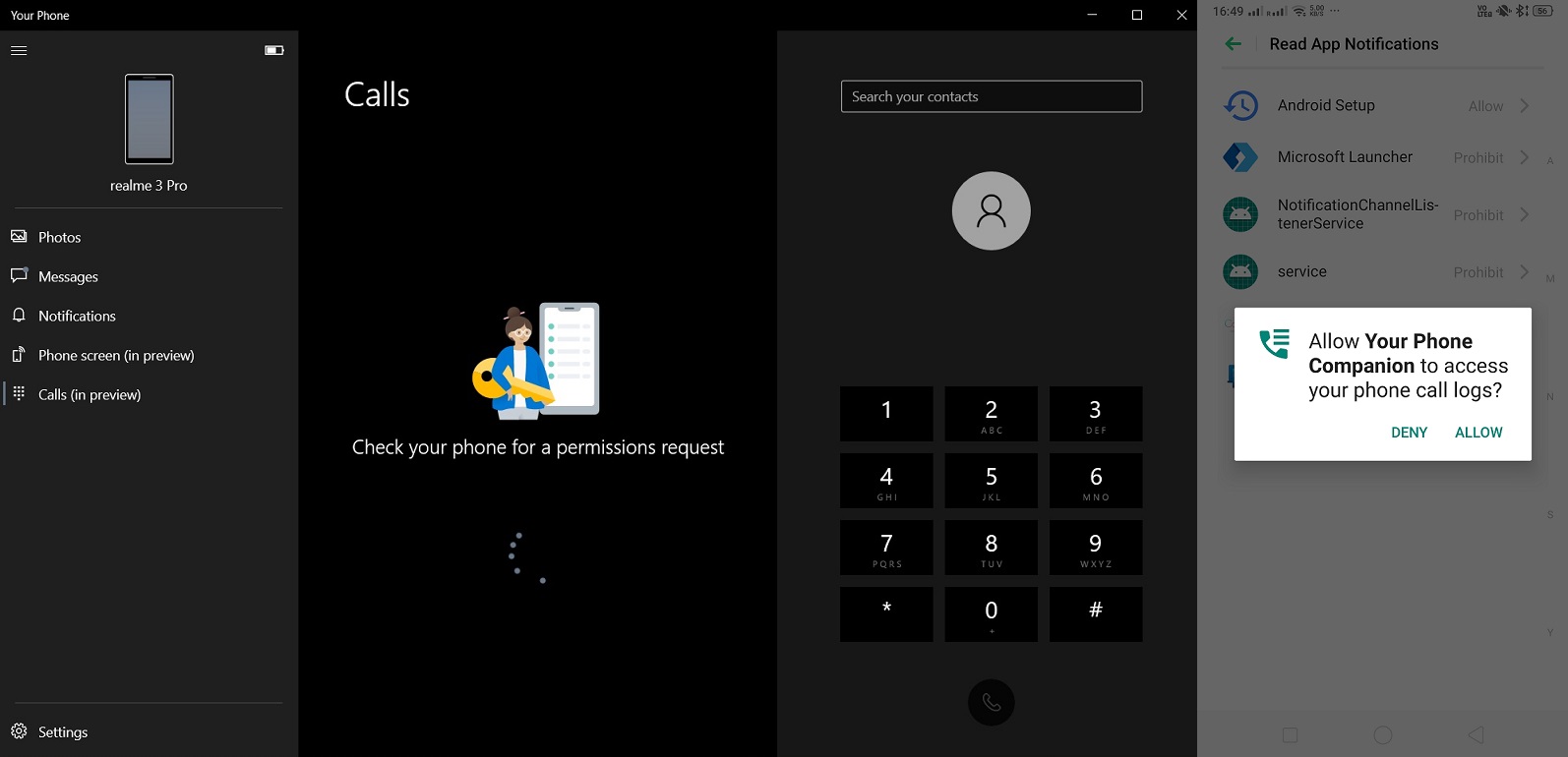
As you can see in the above screenshot, a notification ‘Allow Your Phone Companion to access your phone call logs’ will pop on Android and you must allow it to experience all features of Your Phone app.
Here’s what the app should look like when you’re done with the setup.
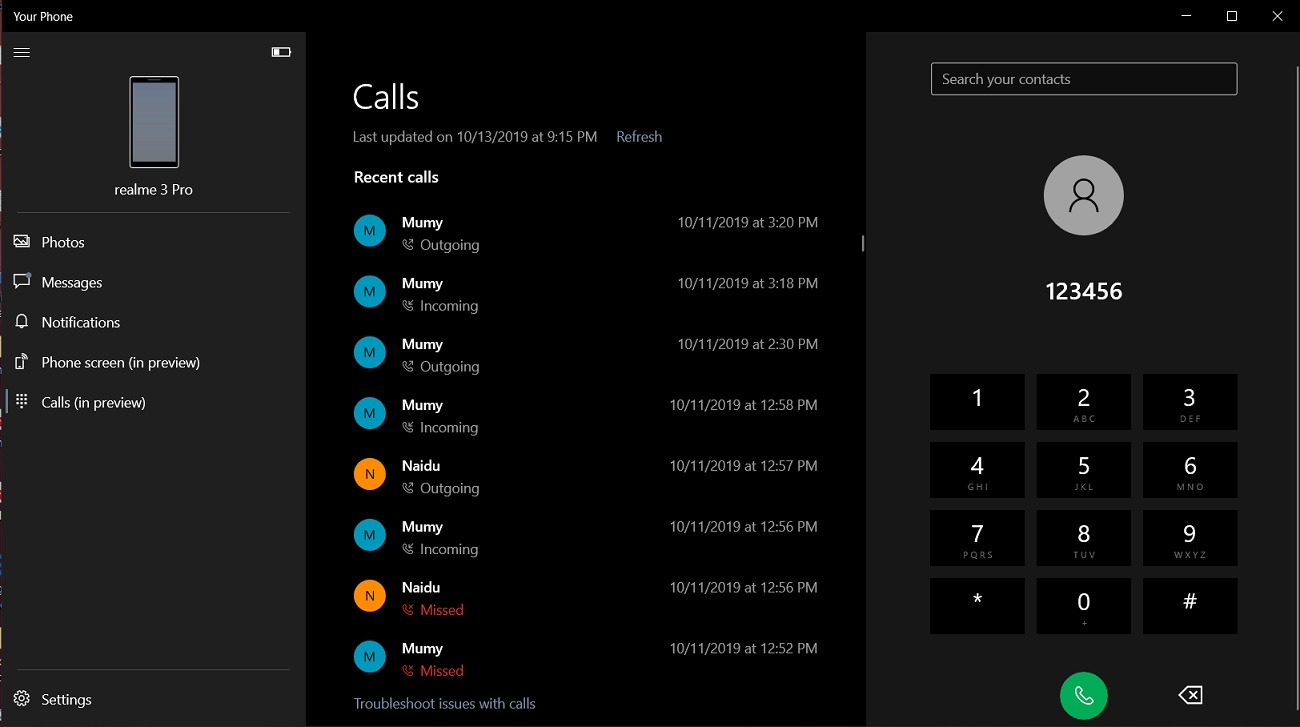
The below screenshot captured during a call shows off the ability to mute a call, open keypad, and switch the call to the Android phone.
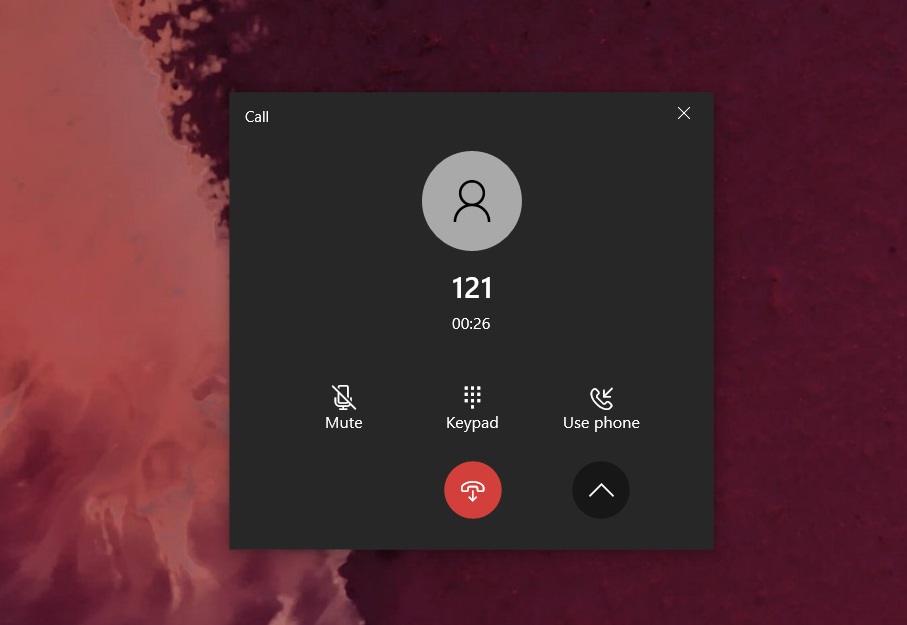
A keypad also opens when you click on the Keypad option. This is useful if you initiate a call to customer care and you have to enter a number to select language or option.
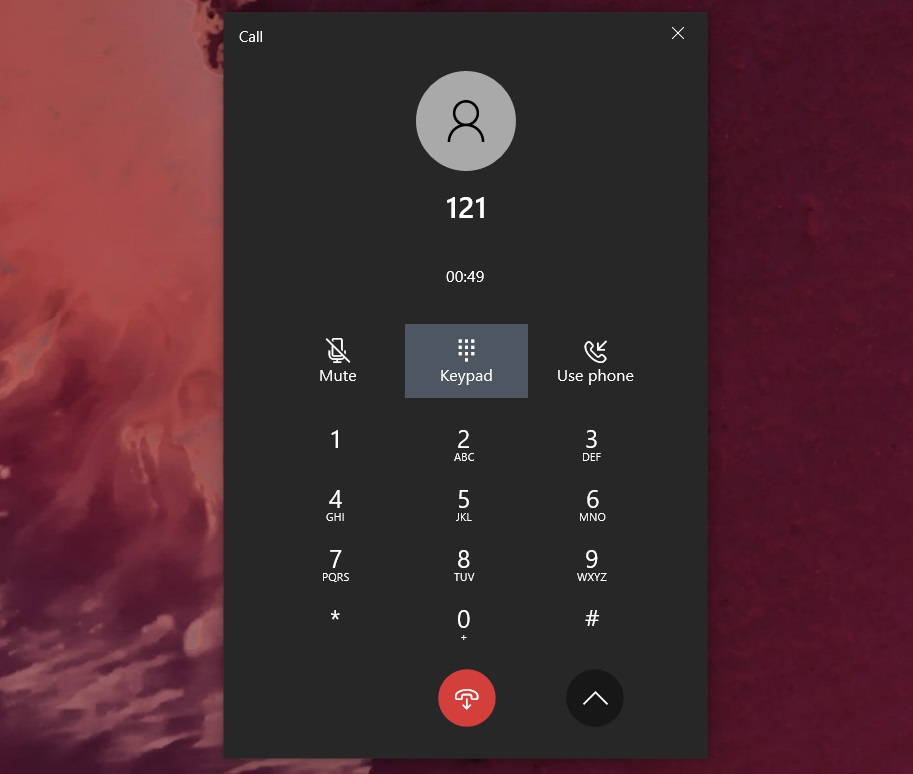
Finally, you’ll be able to swap calls between your PC and phone with ‘Use phone’ option.
I also noticed that the volume of media contents like Spotify is automatically reduced during a call.
The overall call quality is good and the feature is reliable when the phone is placed nearby your desktop.
Your Phone app’s calling support will be rolled out to non-Insiders in the coming weeks.
Thứ Năm, 10 tháng 10, 2019
YES, THE NEW SURFACE DEVICES HAVE USB-C, BUT HERE’S WHY YOU NEED TO BE CAREFUL
If you’ve been thinking of buying any of the new Surface devices, you’ve likely heard good things about its support for USB-C. After years of releasing devices sporting older USB-A ports, Microsoft finally is adopting a newer technology on its hardware. However, there are some pitfalls of USB-C that you should be aware of. Here’s why you need to be careful.
All dongles and USB-C hubs are not created equal
First off, there’s the need to address dongles and USB-C Hubs. Since older USB-A accessories obviously can’t fit inside the USB-C port, you’ll need to purchase one of the two to connect things like USB drives, printers, and more.
You can find these dongles for cheap on Amazon. Our quick search for USB-C hubs turned up this third-party option for around $10, as well as an official option from Anker for $40. We also found the Amazon Basics USB-C to USB-A dongle for $8, as well as this third-party option for $9.
However, when buying these dongles, you need to be careful. While you could cheap out and go for something that fits your budget, you could be putting your new Surface device at risk by doing so.

The reason why? Not all USB-C hubs and dongles support the same protocols. Some don’t support power and will need you to plug in an external USB-C connector for pass-through charging to give it juice. This means you could perhaps plug a display into a USB-C hub, only to have it possibly cause damage or to see it not work with your device.
Additionally, some dongles and hubs draw extra power from your device. If they are not properly equipped with the circuity inside to handle it, you could end up damaging your new Surface and causing electrical shortages and other issues.
That’s why we recommend you pay the price and pick an official option from Microsoft, Belkin, Google, etc when shopping around for dongles and USB-C hubs. You’ll know that what you’re buying will work, and won’t damage your new Surface.
The dangers of USB-C charging and cables
Next up there are the dangers of USB-C charging. While USB-C has been billed as a convenient and easy method of charging Surface devices, it also can be a dangerous endeavor.
You see, just like USB-C hubs and dongles, not all USB-C charging cables are created equal. You should always make sure that a USB-C cable is compliant with the USB-C specification before buying it. This is a particular issue with cables that feature USB-A on one end, and USB-C on the other — for connections to your typical power brick.
But why? Most USB-C devices support fast charging, which means that the device will output a lot of power at a fast rate — up to 100W to be exact. Some cables are not properly equipped to handle this. There needs to be circuitry inside the cable to prevent it from drawing too much power. Badly designed and/or cheap cables don’t have this tech inside and can pull too much power and put your device at risk.

Our best advice when looking for charging and USB-C cables with your Surface is to make sure that what you’re buying is clearly labeled. We’d recommend buying Amazon Basics cables, as they list what you’ll be getting. You can clearly see markings and which speeds the cable support, and more. You also won’t have to worry about the cable being easily damaged, or the connectors breaking off and damaging your Surface.
We also recommend you to check out the USB-C compliant website for where you can buy additional cables that fit compliancy standards.

Just stick to Surface Connect
Worst come to worst, if you’re truly afraid, you can use the Surface Connect port for charging instead. That’s part of the reason why we think Microsoft is still keeping the port onboard its devices, and why the company was reluctant to make the move to USB-C. This is a proven foolproof method, as the power brick handles all the electrical conversions, and not the cable itself. Microsoft even sells an adapter, which lets you convert Surface Connect to USB-C if needed.
Đăng ký:
Nhận xét (Atom)