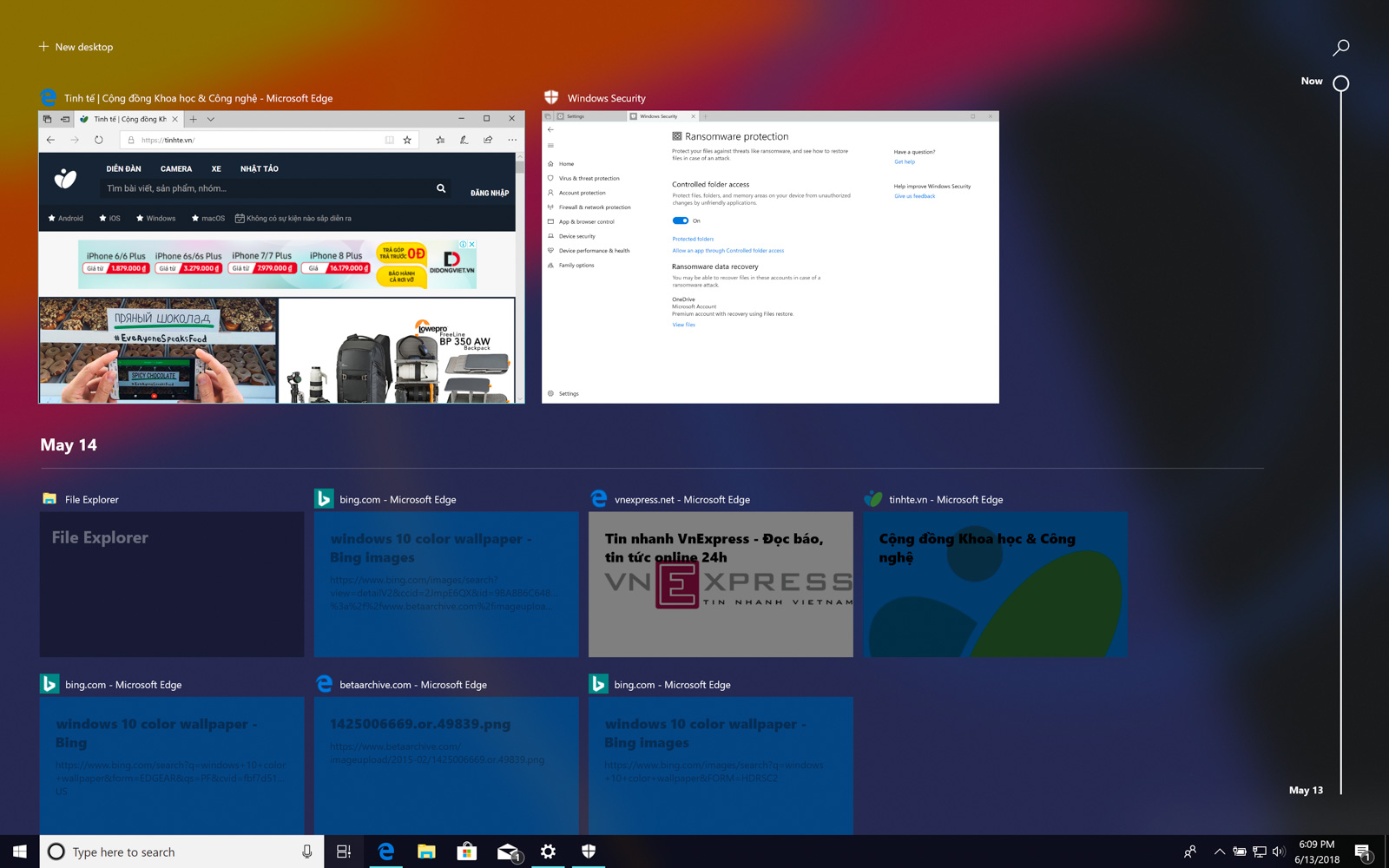
Timeline đa nhiệm
Timeline là một giao diện mới để
bạn chạy đa nhiệm nhanh gọn lẹ và dễ dàng hơn, hình ảnh thu nhỏ của các
app cũng lớn hơn nên bạn dễ phân biệt được chúng với nhau. Để hiện
Timeline, bạn nhấn Windows + Tab. Nếu bạn cuộn xuống bên dưới, bạn sẽ
thấy các file và web mình đã truy cập gần đây. Những file Word, Excel,
PowerPoint là các file được hỗ trợ hiển thị rất tốt.
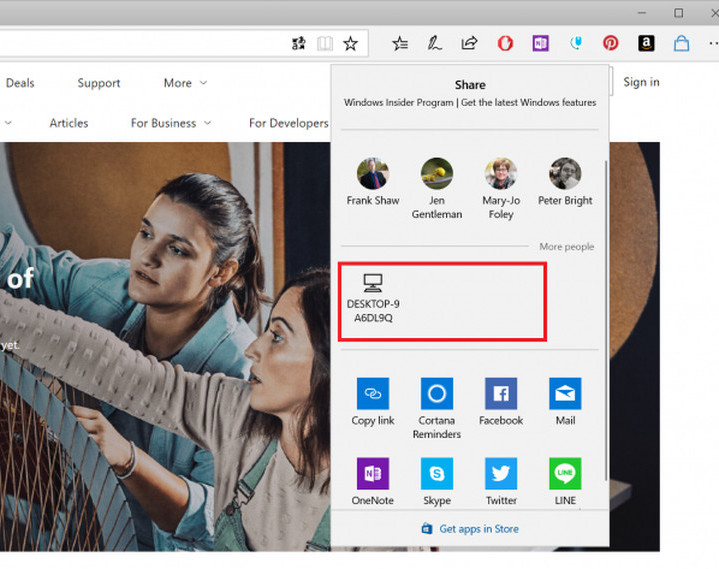
Dùng Near Share gửi file
Near Share là tính năng giống
AirDrop của Apple, nó cho phép bạn gửi file giữa các máy Windows với
nhau rất tiện lợi mà không cần cài gì thêm, đương nhiên cũng không cần
dây. Khi bạn đang mở trang web bằng Edge hoặc chọn file trong File
Explorer > Share, bạn sẽ thấy danh sách các máy lân cận mình. Nhấn
chọn vào máy cần gửi, người bên kia sẽ nhận được thông báo, nhấn đồng ý
tải và xong! Lưu ý: Near Share chỉ chạy nếu cả hai máy gửi và nhận đã
cài Windows 10 April Update và phải bật Wi-Fi, Bluetooth. File sẽ được
gửi qua Bluetooth hoặc Wi-Fi tùy tốc độ, tình huống, thiết bị tương
thích ra sao.
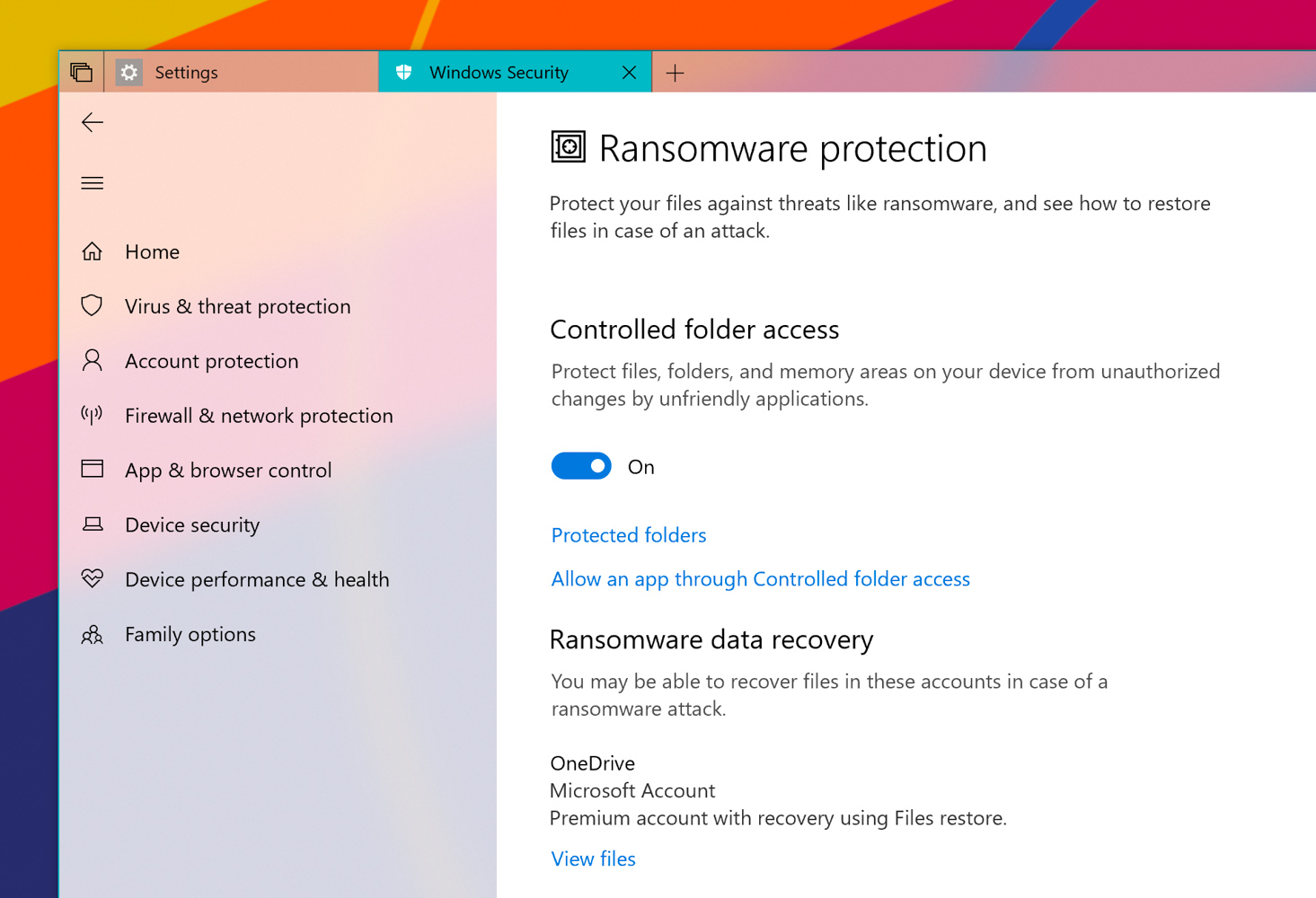
Bảo vệ bạn khỏi ransomware
Ransomware là các phần mềm mã độc
chuyên đi mã hóa file của bạn rồi đòi tiền chuộc để mở các file này. Còn
nhớ WannaCry không? Nó chính là một ransomware đấy. Windows 10 April
Update có tính năng khóa các folder không cho phần mềm độc hại truy cập,
sử dụng, ghi đè dữ liệu nên sẽ bảo vệ bạn khỏi dịch bệnh này. Cách bật:
chạy ứng dụng Windows Defender > Virus & threat protection
setting > Controlled Folder Access. Mặc định thư mục Document,
Pictures, Movies, Music sẽ được bảo vệ, bạn có thể add thêm các folder
khác tùy thích
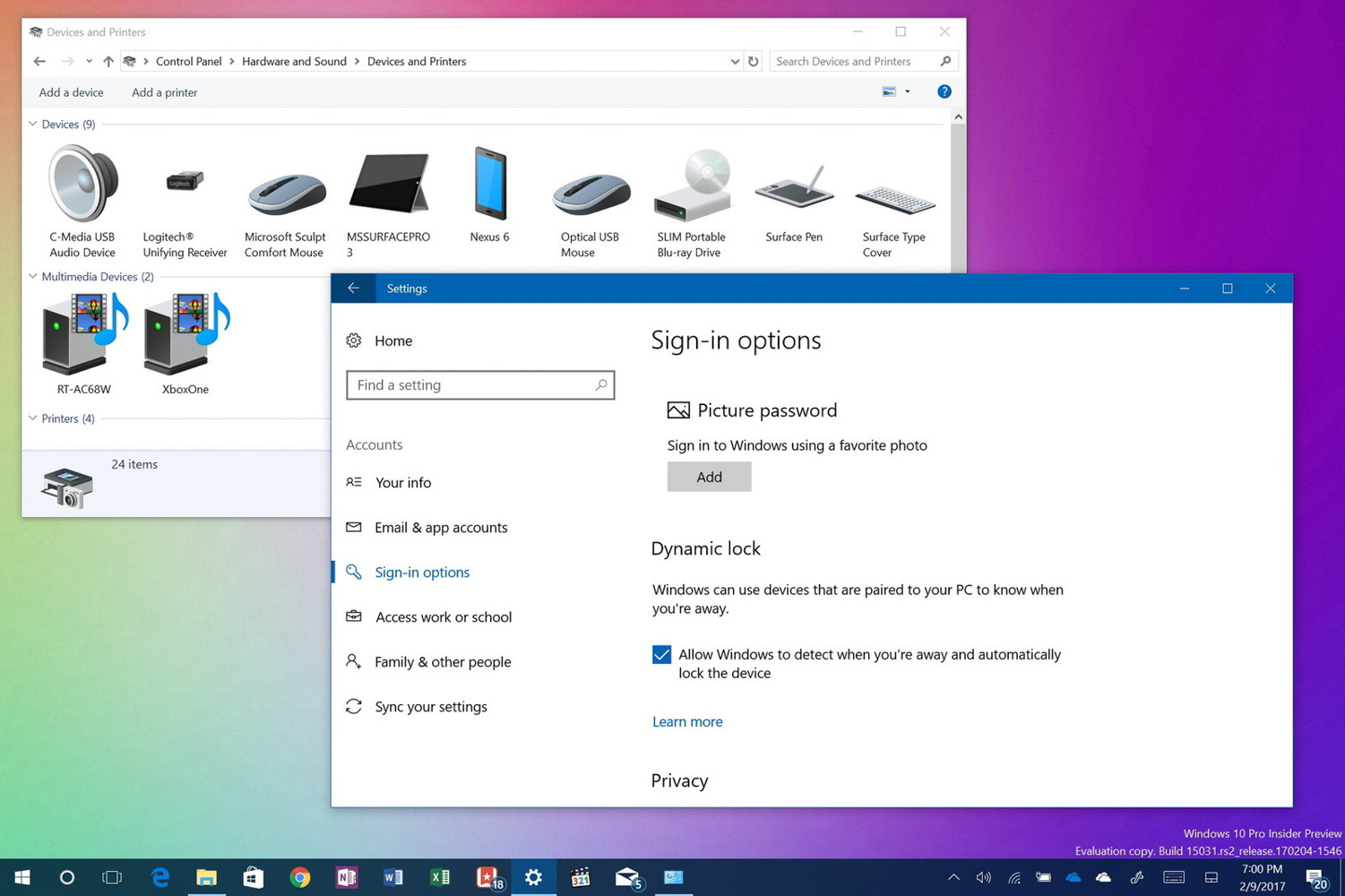
Khóa máy tính từ điện thoại
Không cần khóa thủ công nữa, khi
bạn đi xa khỏi máy tính cũng có nghĩa là điện thoại đi xa khỏi máy tính,
Bluetooth đứt, thế là máy tính sẽ tự khóa. Chức năng này khá tiện cho
những bạn nào hay quên lock máy. Bạn có thể bật tính năng này bằng cách
vào Control Panel > Hardware and Sound > Devices and Printers. Sau
đó, bạn vào ô search của Windows, tìm chữ Dynamic Lock > Account
> Sign in Options.
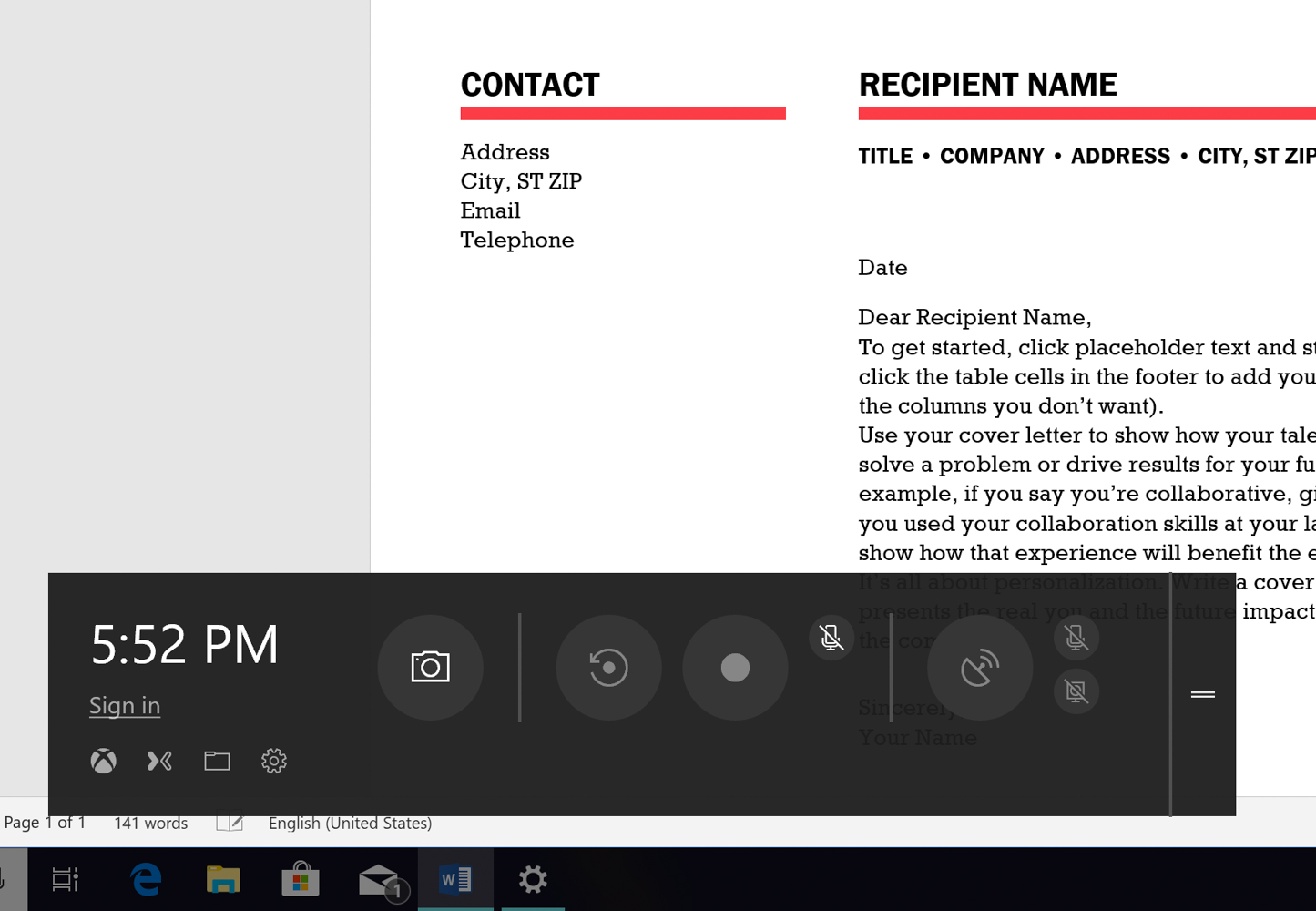
Kích hoạt Game Bar
Game Bar là thanh công cụ của
Windows cho phép bạn chụp màn hình, quay video ứng dụng hoặc game mà bạn
đang dùng. Thường người ta xài nó để quay lại việc chơi game của mình
nhưng bạn cũng có thể vận dụng nó cho những tình huống khác cũng được.
Để dùng Game Bar, bạn nhấn Windows + G khi đang mở 1 app / game (nhấn
ngoài desktop không có tác dụng). Mình không thường hay chơi game, anh
em chia sẻ thêm về cái này nhé.
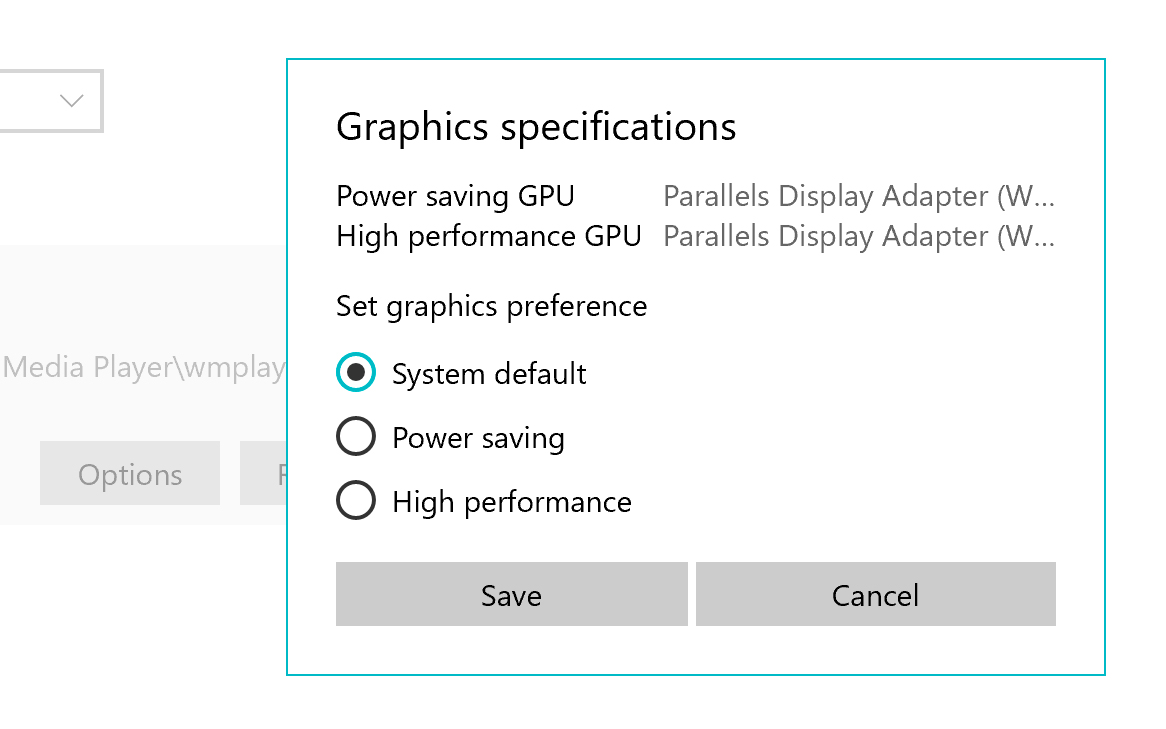
Chỉnh GPU cho từng app
Có những app bạn sẽ muốn Windows
dành ưu tiên GPU cho nó để công việc của bạn nhanh hơn, ví dụ như app
làm phim, chỉnh ảnh, game hay các tool chạy xử liệu dữ liệu của bạn
chẳng hạn, hoặc có những app bạn muốn Windows "kềm" GPU lại để tăng thời
gian dùng pin do bạn hay xài nó lúc đi ngoài đường. Windows 10 April
cho phép bạn làm điều này. Vào Settings > Display > Graphic
Settings (nằm cuối cùng). Bạn nhấn Browse để chọn 1 phần mềm mong muốn,
sau khi add vào thì ấn tiếp vào biểu tượng của phần mềm và chọn High
Performance nếu muốn hiệu năng chạy cao và Power Saving nếu cần tiết
kiệm điện cho app.
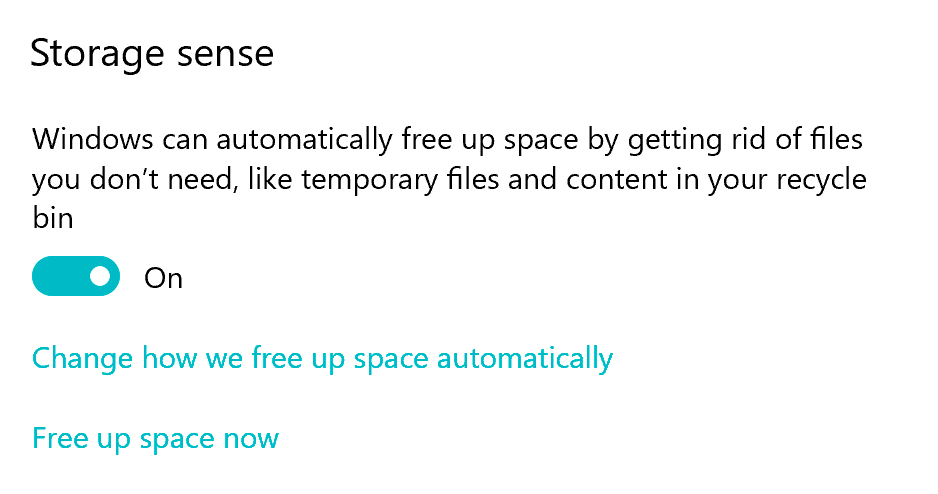
Dùng tính năng Storage Sense
Nó không làm gì quá nghiêm trọng
hay ghê gớm, chỉ đơn giản là xóa bớt file giúp bạn một cách tự động. Nhờ
vậy mà bạn sẽ không còn phải lật đật dọn máy khi cần download một file
lớn nào đó hay khi bạn cần cài một phần mềm đồ sộ. Những file mà Storage
Sense tự dọn dẹp chủ yếu là các file tạm do hệ thống và các app sinh
ra, đa phần không quan trọng nhưng nếu để lâu có thể tích tụ thành một
khối cực lớn.
Xem chi tiết ở đây
Xem chi tiết ở đây
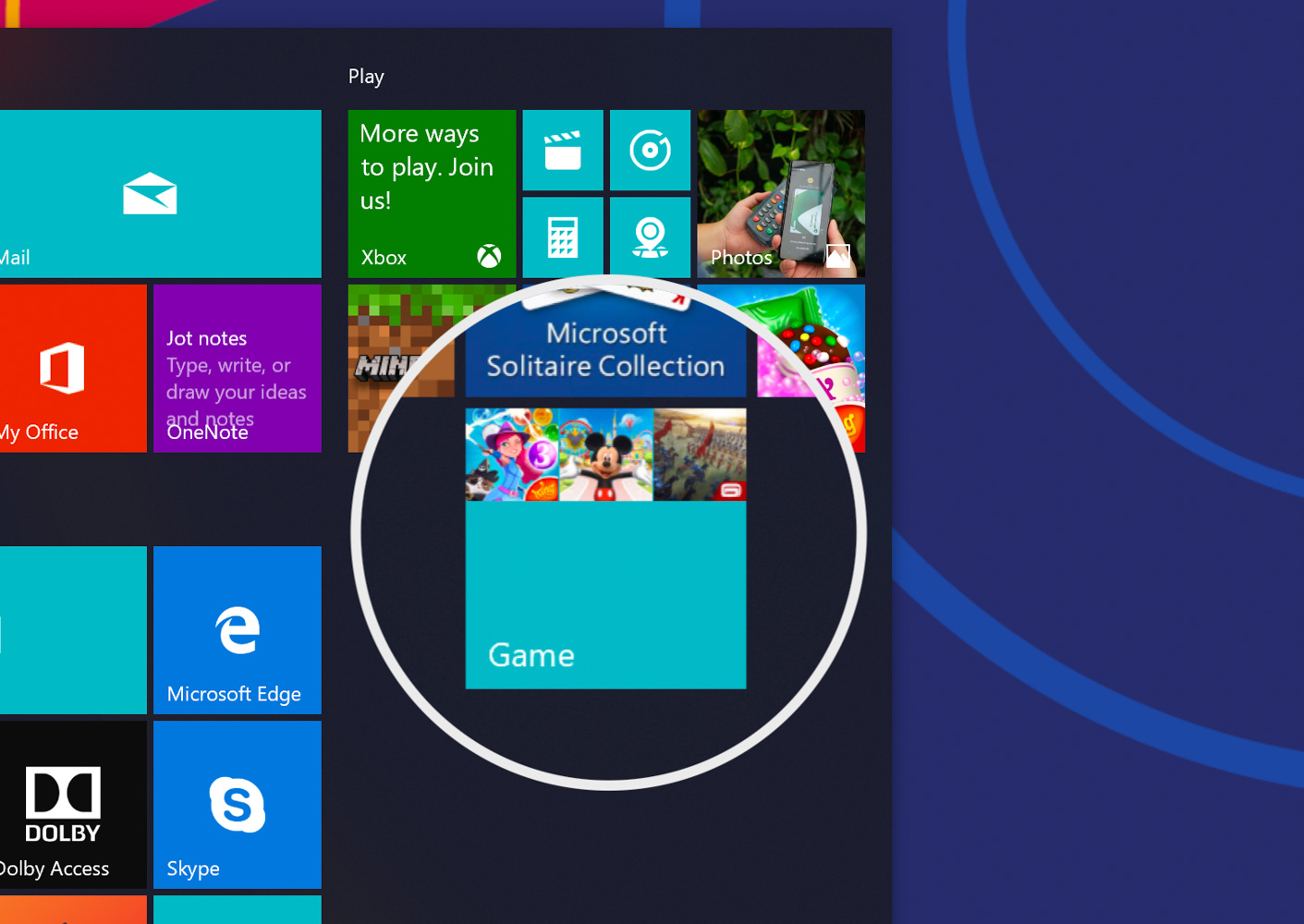
Sắp xếp các ô Live Tile
Các ô vuông của Start Menu giờ có
thể được sắp xếp lại thành các folder giống như Windows 8 hay Windows
Phone ngày xưa. Bạn thử kéo các ô vuông chồng lên nhau, folder sẽ tự tạo
ra, chọn một cái tên ưng ý là xong. Bạn có thể tạo nhiều folder khác
nhau để quản lý app cho dễ.
Không có nhận xét nào:
Đăng nhận xét